前回の記事では、BackWPupで外部にバックアップをとる理由と設定について解説しました。
この記事では、その続きでバックアップを復元する手順を解説します。
バックアップは設定し終わった段階で、戻せるかどうかまで確認しておくのが最善です。
実際にファイルを戻してみるところまでできれば最善ですが、すでに運用が始まっているサイトでそれを行うのは現実的ではありません。
なので、復元するための設定だけしておいて、どこから復元するのかだけ確認しておきましょう。
この記事もWordPressを動かしているサーバの操作が出てきますが、Conoha WINGを利用している前提で進んでいきます。
それでは、画面を見ていきましょう。

復元するためには、ここを操作すればいいんだなって程度で大丈夫です
バックアップファイルをダウンロード
前回の記事で、Dropboxにバックアップをとるということにしました。
このDropboxからバックアップをダウンロードしてきます。
ダウンロードしたバックアップは、自分のパソコンの上で解凍しておきます。
Dropboxを開く
Dropboxを開きます。
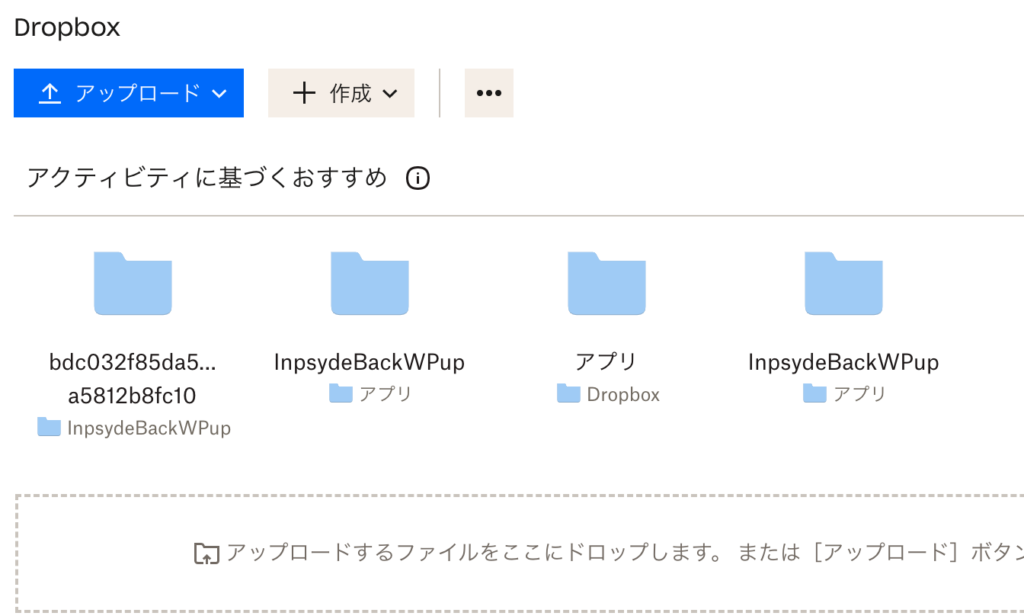
Zipファイルをダウンロード
バックアップしたZipファイルをダウンロードします。
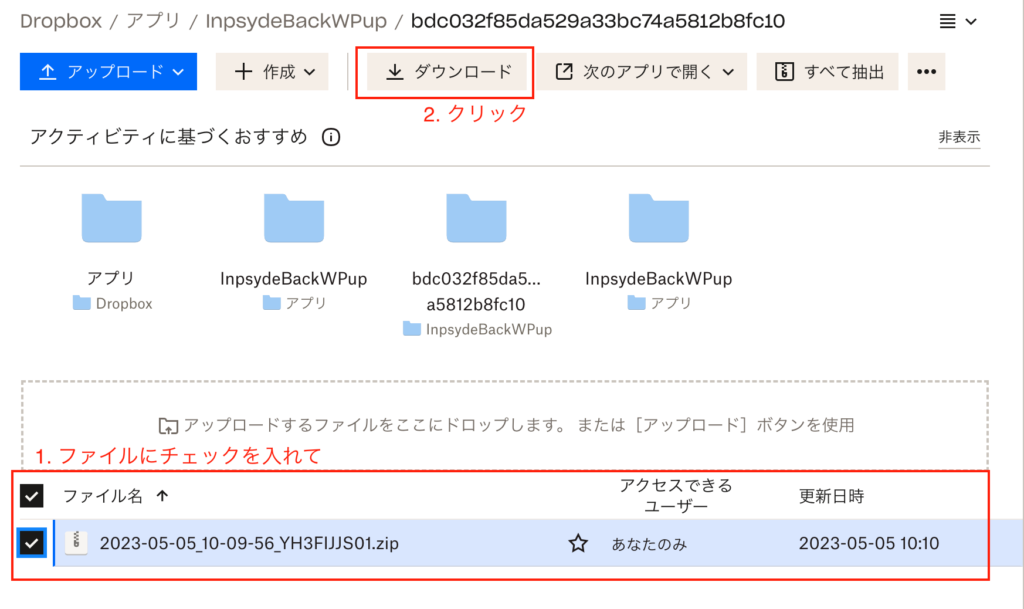
Zipファイルを解凍
ダウンロードしたZipファイルを解凍します。
Windowsパソコンをご利用の方は、ファイルを右クリックして「すべて展開」を選択してください。
Macパソコンをご利用の方は、ファイルをダブルクリックしてください。
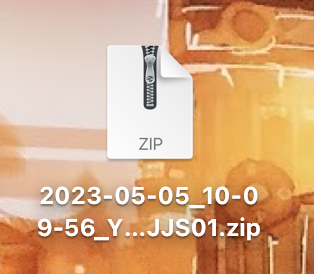
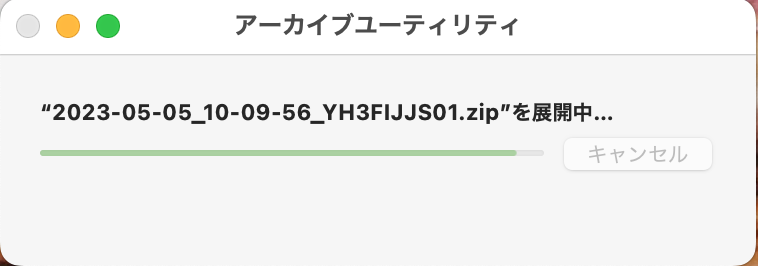
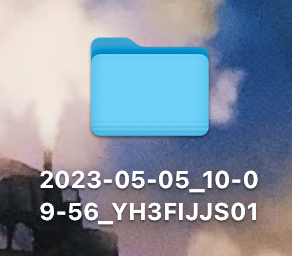
サーバにファイルをアップロード (Windows)
ダウンロードしたファイルをサーバにアップロードします。
アップロードするためには、ソフトのダウンロードと設定が必要になります。
WordPressの復元で、ファイルのアップロードをする際にはSSHの設定をしてSFTPでアップロードをするのがオススメです。
FTPよりもSFTPを利用するのをオススメします。
SFTPはSSHを利用してファイルを送受信する方法です。
SSHは通信を暗号化しています。
なので、ファイルを送受信する時でも、通信を暗号化していないFTPより暗号化しているSFTPの方が安心ですね。
SSHもFTP、SFTPもよくわからないという方も安心してください。

一緒にやっていきましょう
SSHの設定
冒頭でも書きましたが、この記事ではConoha WINGを利用している前提で書いていきます。
Conoha WINGの管理コンソールを開いてください
開いたら、「サーバ管理」 – 「SSH」の順にクリックしていき、「+ SSH Key」をクリックします。
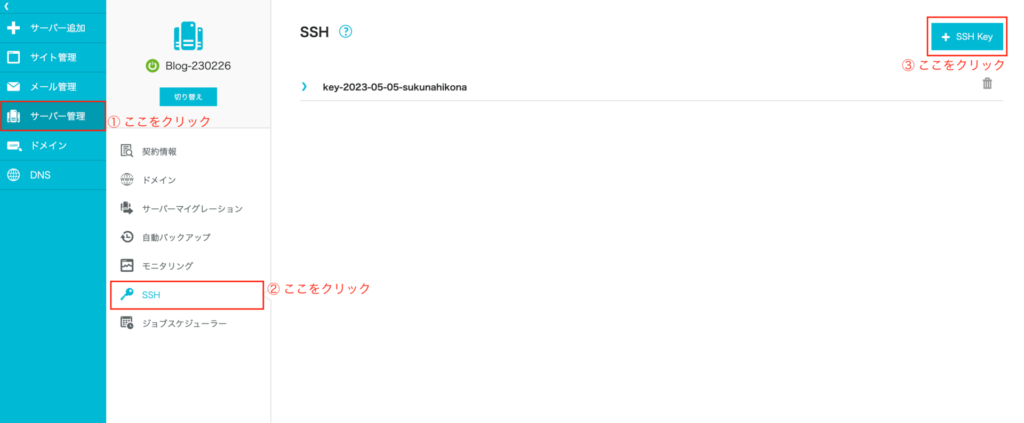
「自動生成」が選択されていることを確認して、「保存」をクリックしてください。

プライベートキーのダウンロードをします。
「ダウンロード」をクリックしてください。
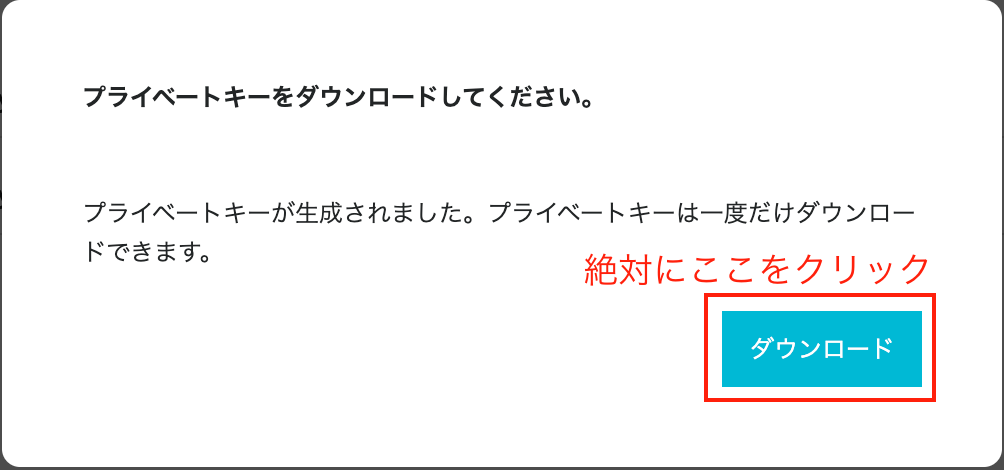
プライベートキーは、このタイミングでしかダウンロードできません。
絶対にダウンロードを忘れないでください。
ここでダウンロードするファイルはプライベートキー、日本語に直すと「秘密鍵」です。
その名の通り、何があっても自分以外の人には、教えたり渡したりしないでください。
ダウンロードが完了すると、SSHの設定も完了です。
設定が完了すると以下のような画面が表示されます。
表示される「ホスト名」「ポート番号」「ユーザー名」は、後で利用するので控えておきましょう。
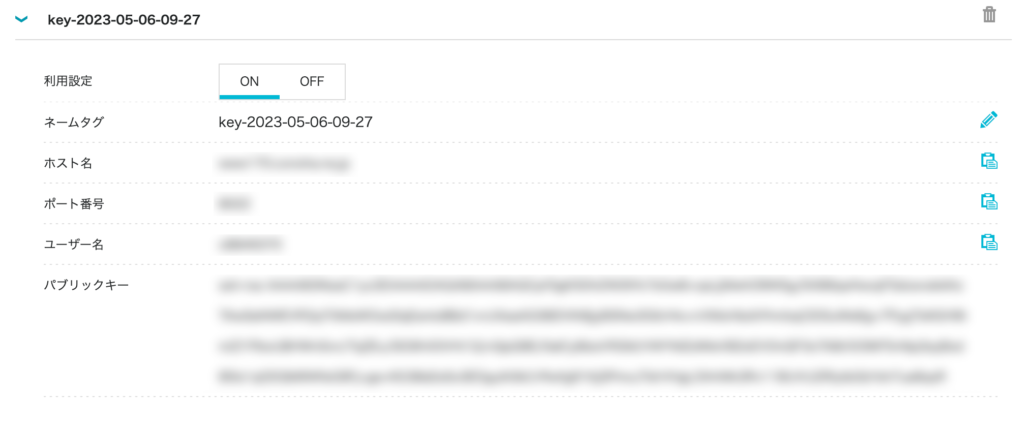
ソフトのダウンロードとインストール
次は、サーバにソフトをアップロードするためのソフトのダウンロードとインストールです。
この記事では「Win SCP」を利用します。
Win SCPのダウンロードサイトはこちら
まずはサイトを開いて「窓の社からダウンロード」をクリックします。
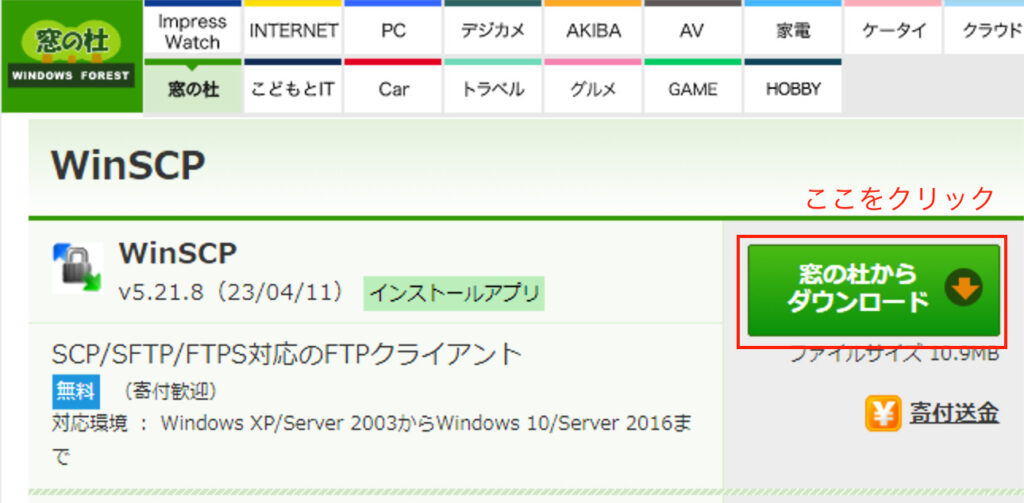
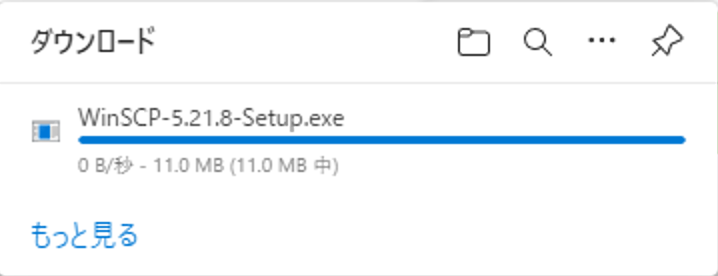
ダウンロードが完了したら、「ファイルを開く」をクリックします。
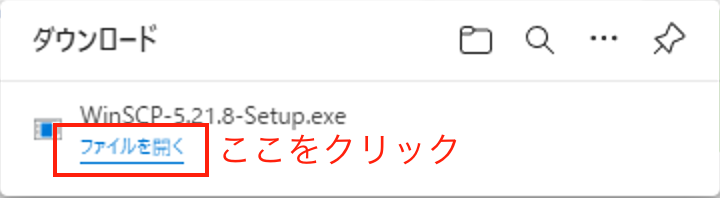
以下の画像の手順に沿って、インストールを行います。
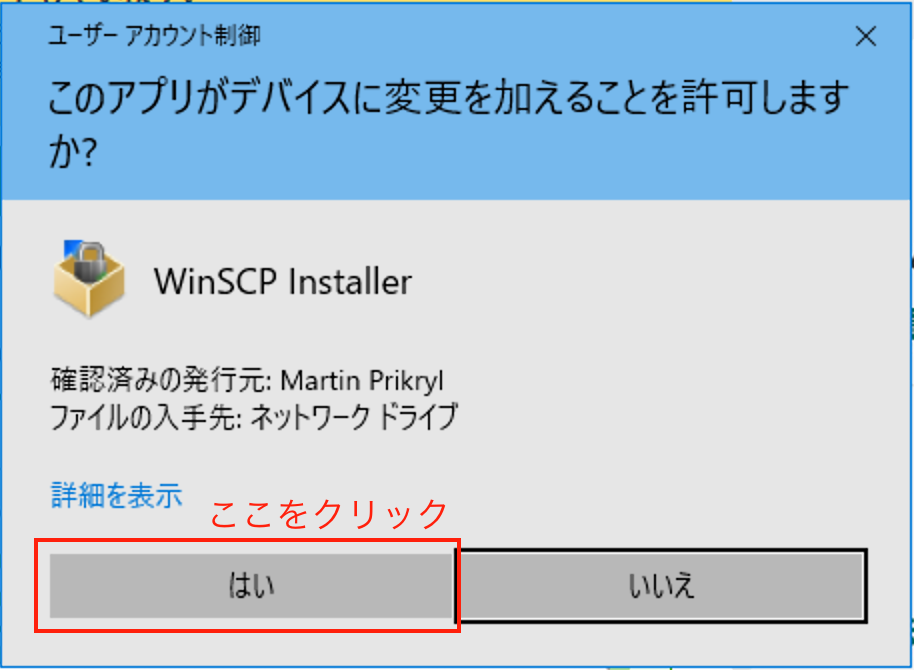
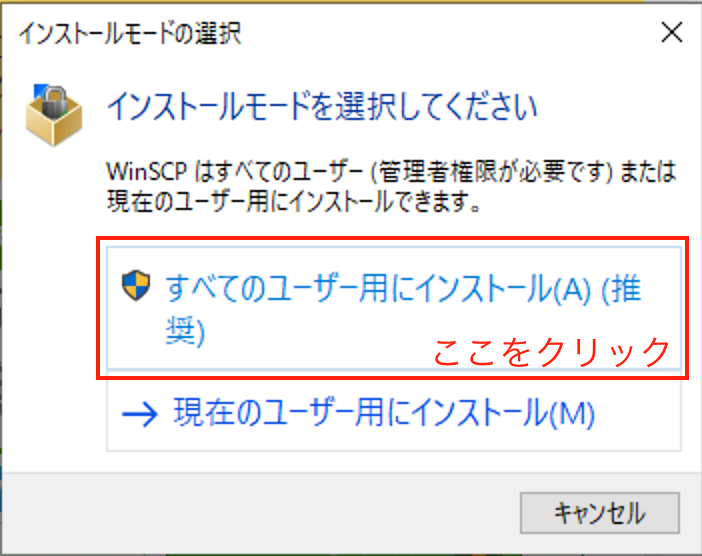
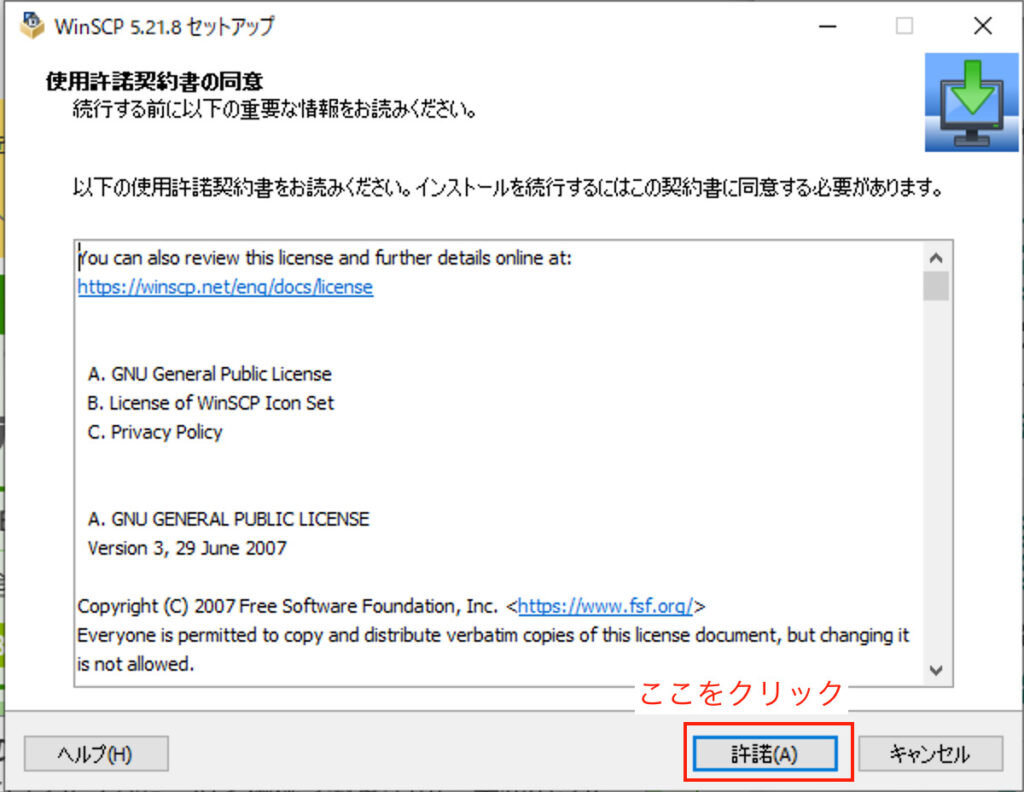
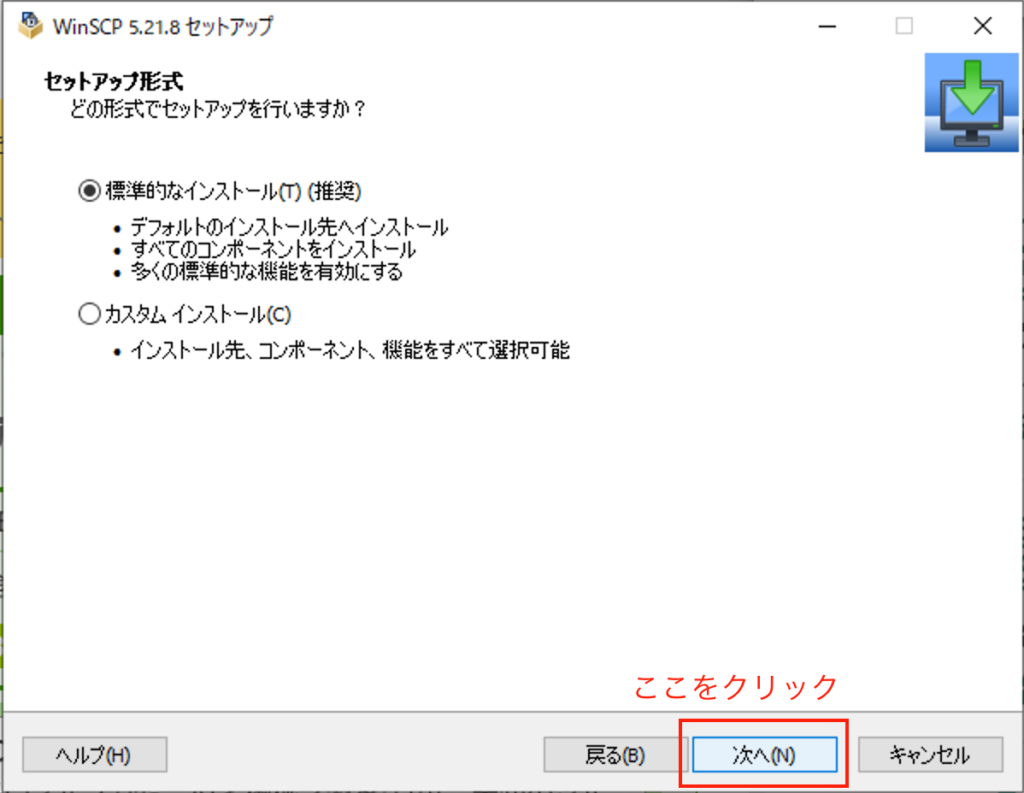
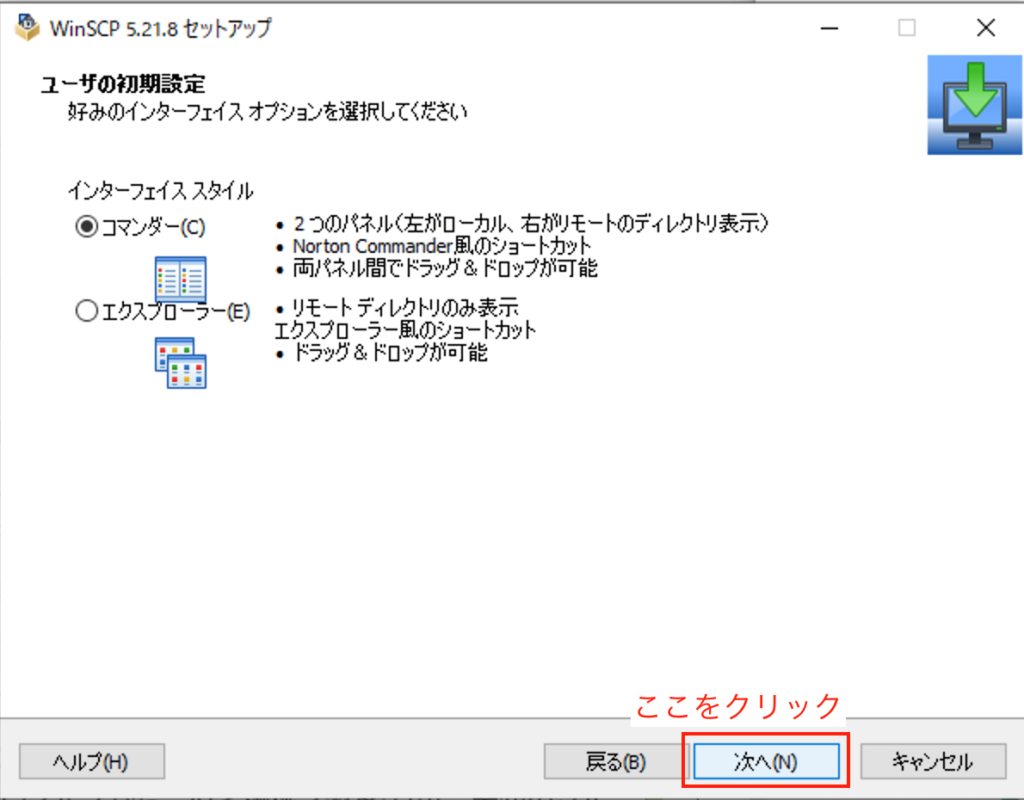
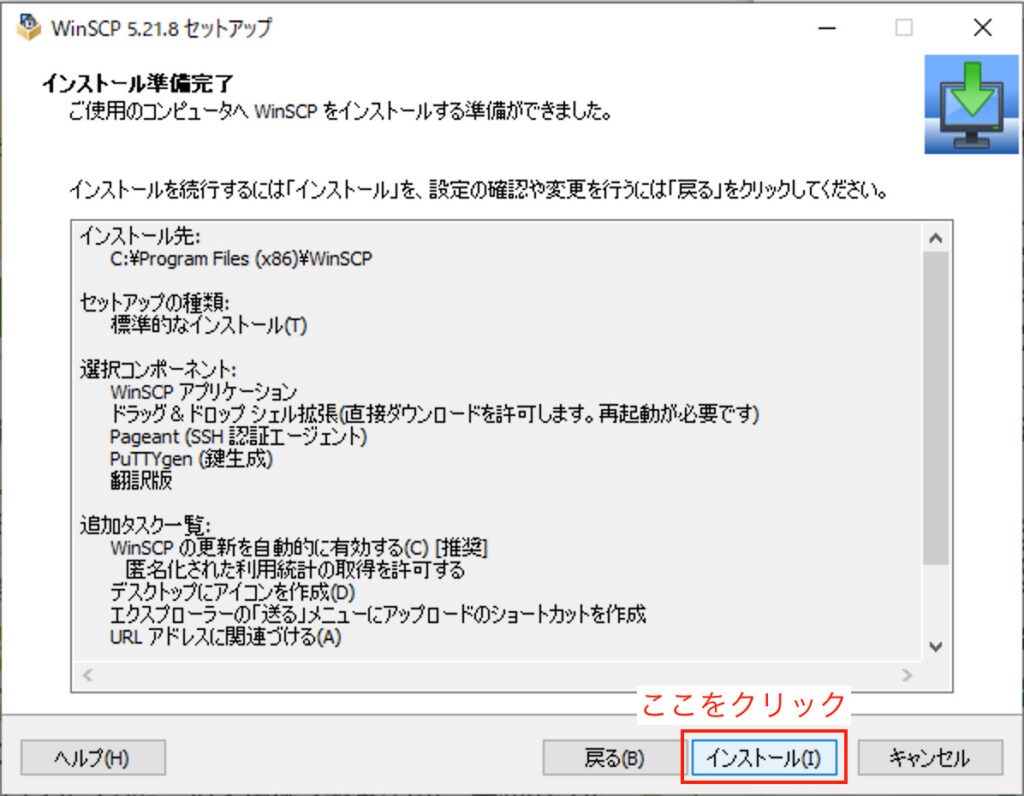
インストールが始まるので静観します。
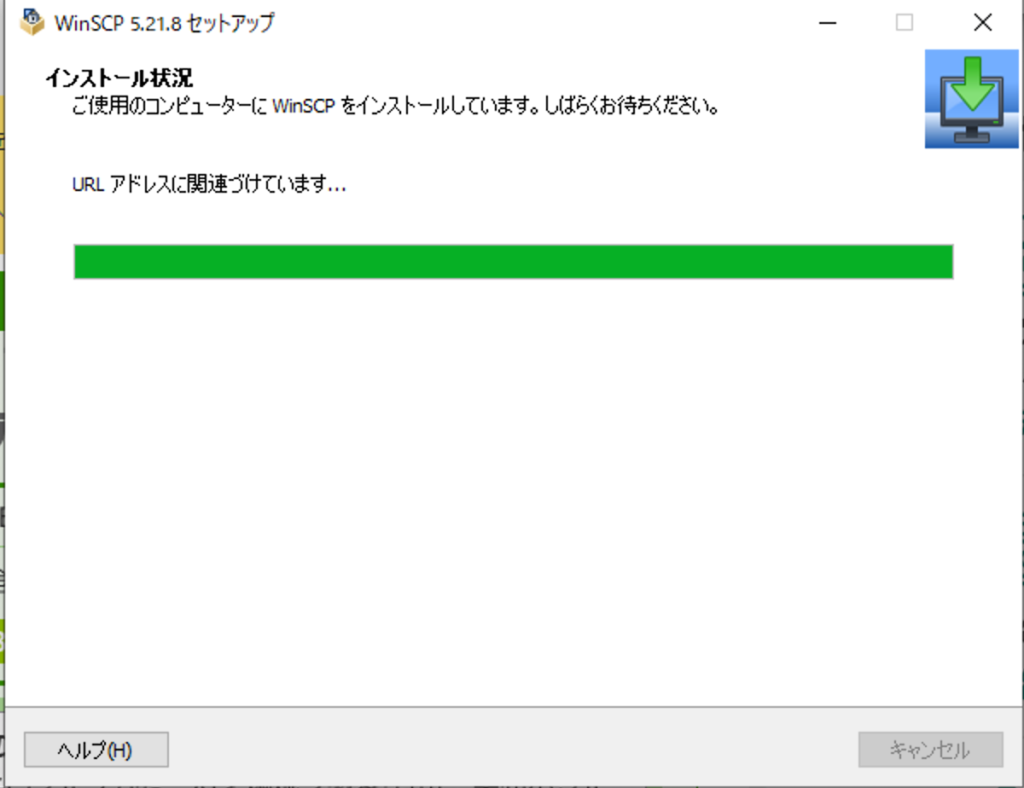
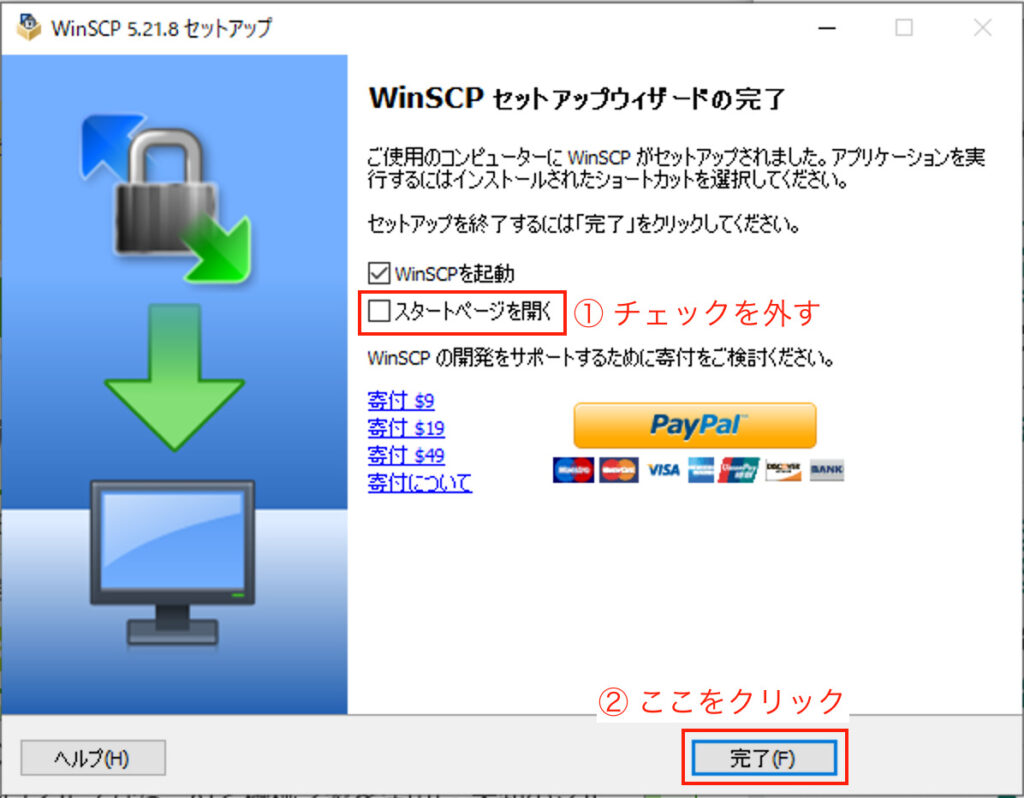
これでインストールは完了です。
「Win SCPを起動」にはチェックを入れて「完了」をクリックすると、ソフトが自動で起動します。
ソフトの設定
ソフトが起動したら、サーバに接続するための設定を行います。
「設定」をクリックすると、メニューが表示されます。
その中の「設定」をクリックしてください。
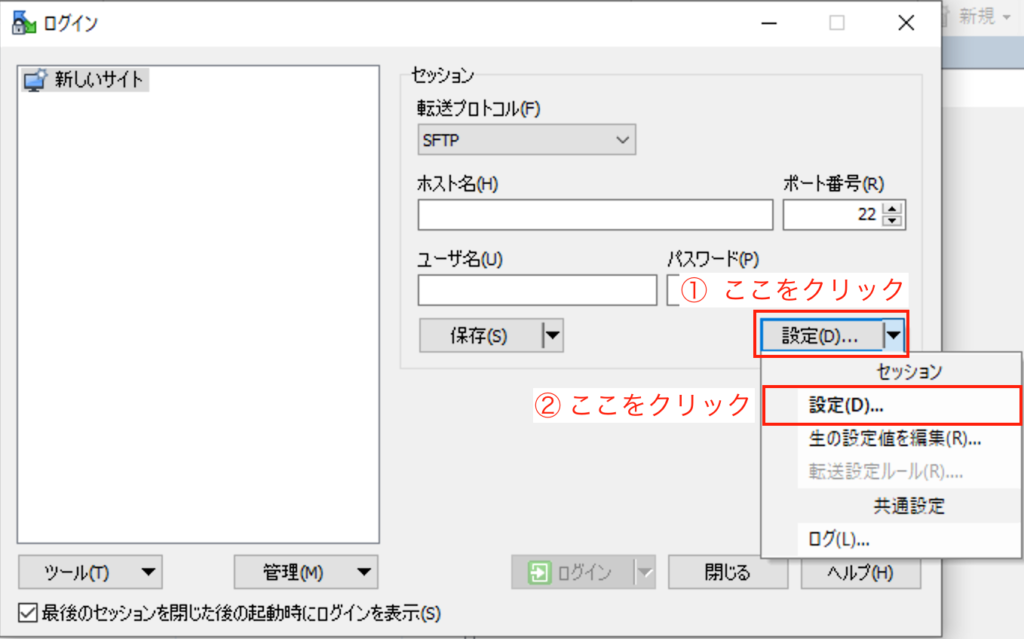
「認証」をクリックして、先ほどSSHの設定の項でダウンロードした秘密鍵を指定していきます。
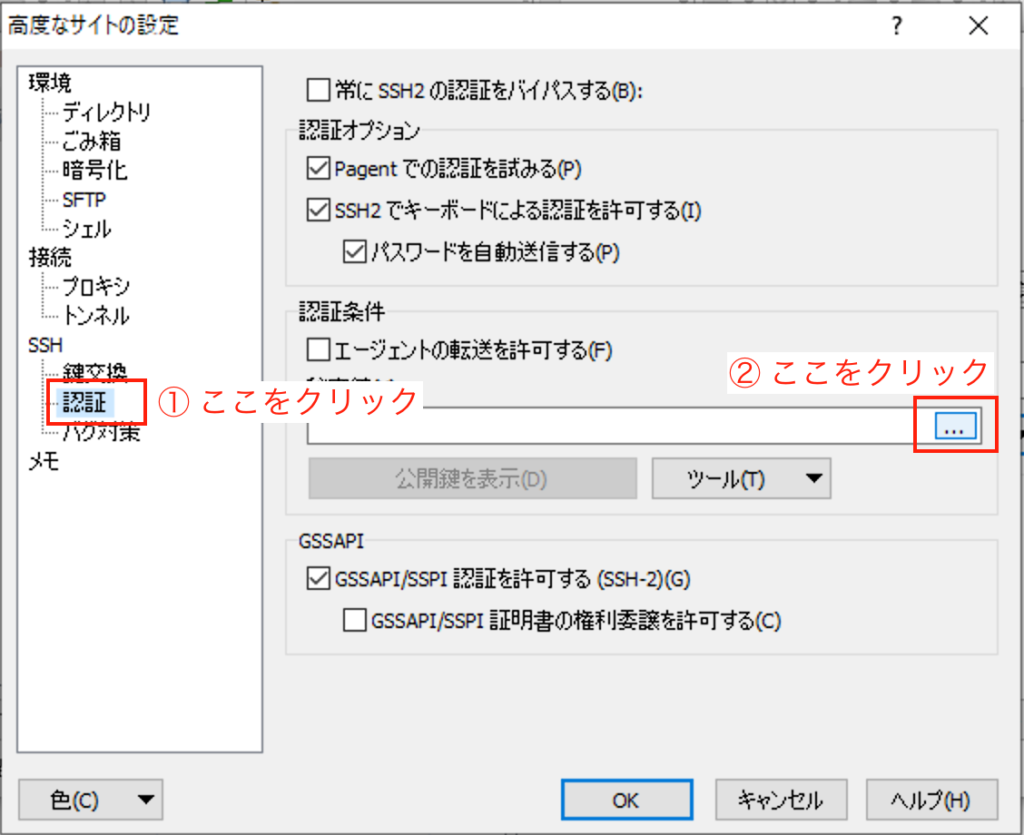
最初は、先ほどダウンロードした秘密鍵が表示されていません。
右下の「PuTTY秘密鍵ファイル」と書いてある部分をクリックして、「すべての秘密鍵ファイル」に変更してください。
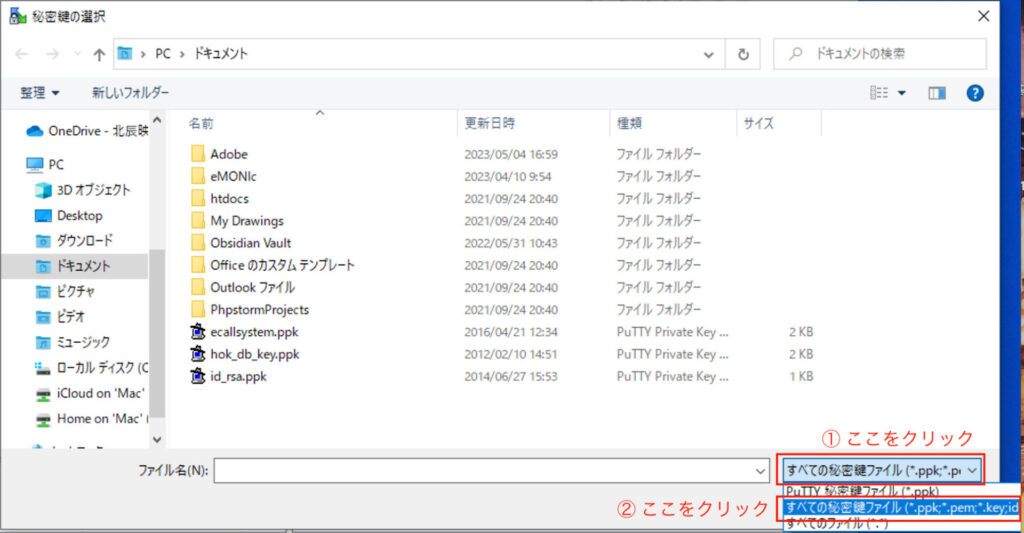
変更するとダウンロードした秘密鍵が表示されます。
先ほどダウンロードした秘密鍵を選択して「開く」をクリックしてください。
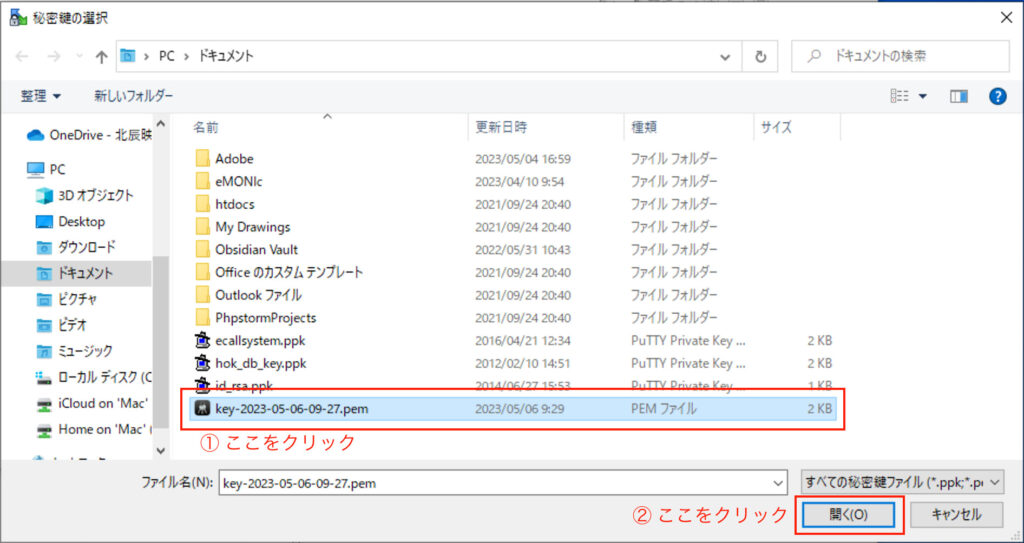
クリックするとダイアログボックスが表示されます。
Win SCPではPuTTY形式しかサポートされていないため、変換する必要があります。
変換はWin SCPが自動的に行ってくれますので、ご厚意に甘えましょう。
「OK」をクリックします。
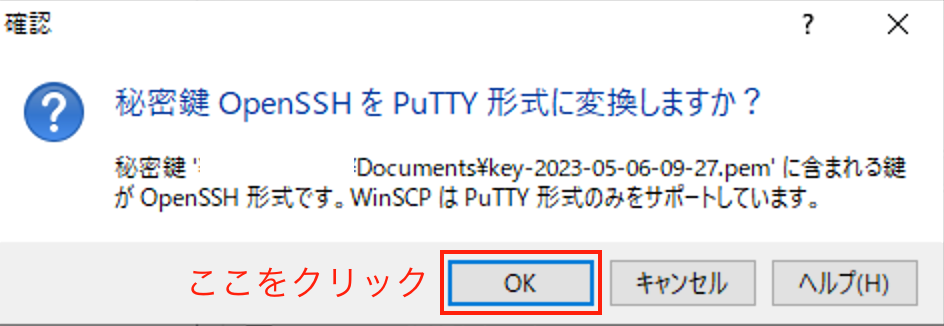
変換したファイルを保存するための画面が表示されます。
変換後の秘密鍵は、変換前の秘密鍵と同じフォルダに保存していて構いません。
「保存」をクリックします。
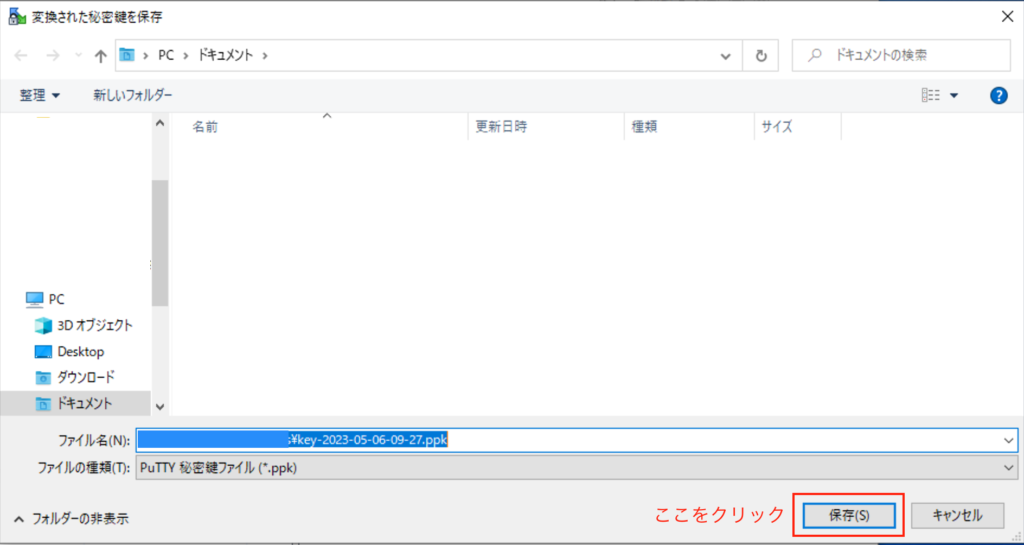
変換が完了したことを知らせるダイアログボックスが表示されます。
「OK」をクリックします。
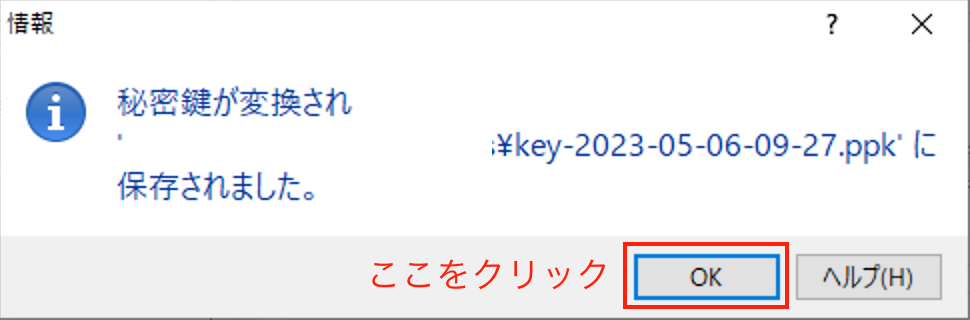
秘密鍵の欄に画像のようにファイル名が表示されたことを確認して「OK」をクリックします。
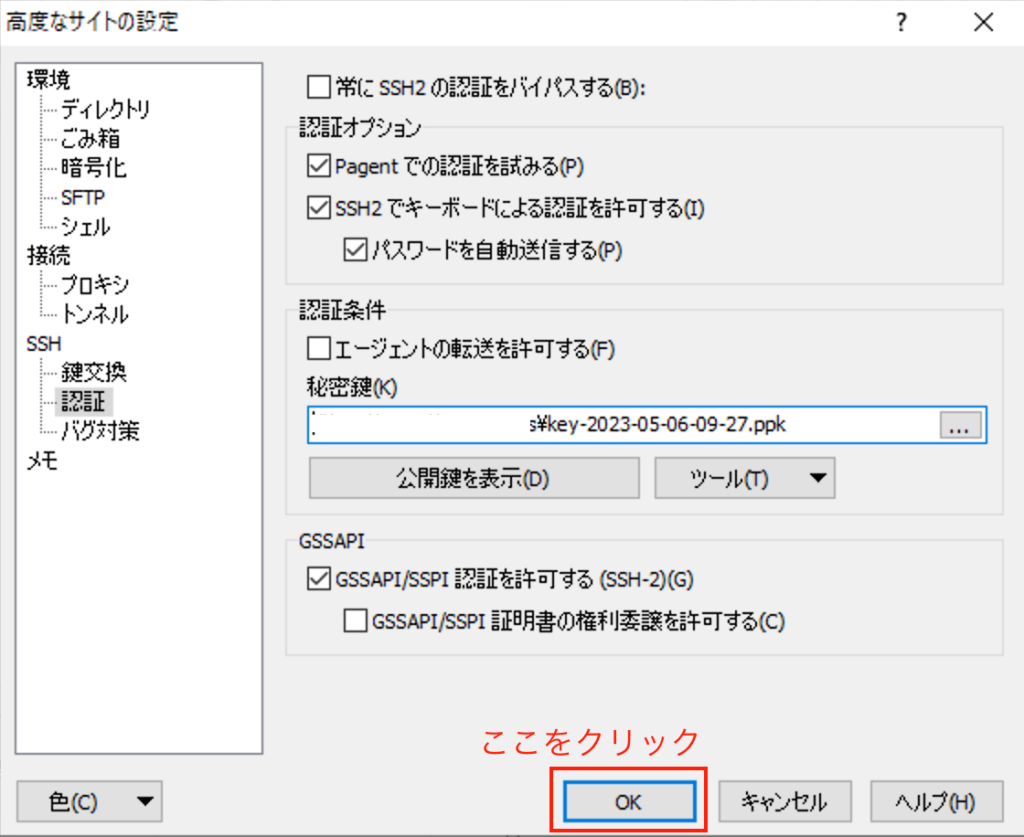
下の画像のような表示に戻ります。
戻ったら以下の情報を入力して「保存」をクリックします。
- ホスト名
- ポート番号
- ユーザー名
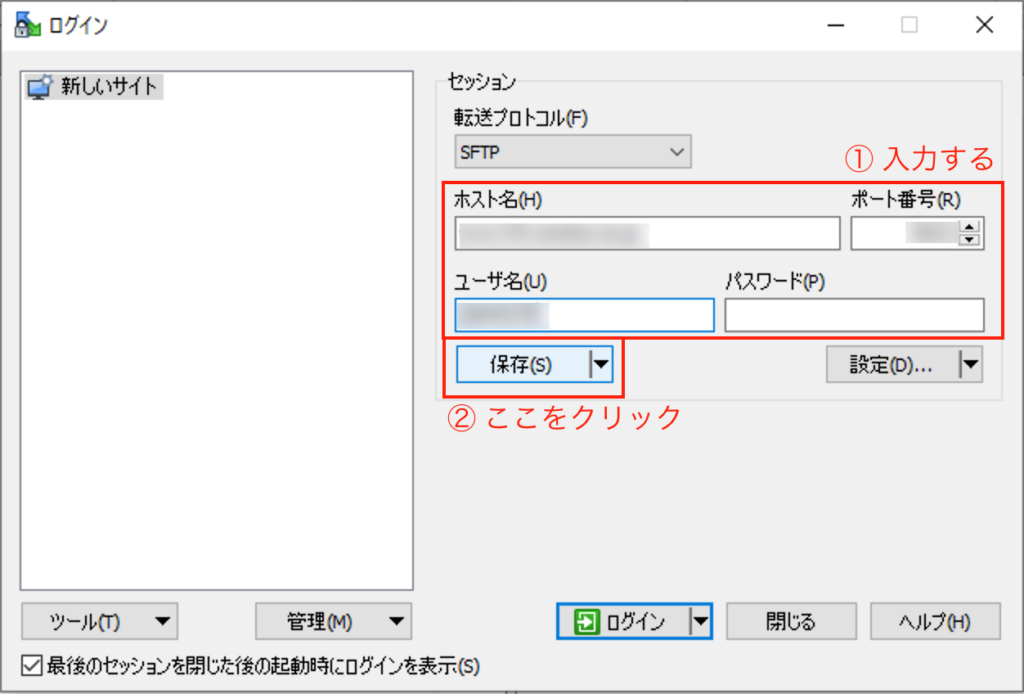
「ホスト名」「ポート番号」「ユーザー名」の情報は、SSH設定の項で控えたものを利用します。
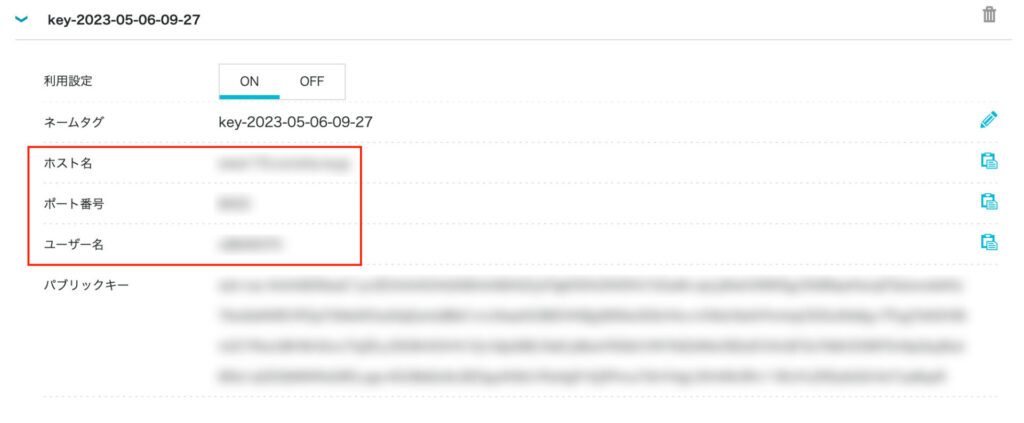
保存をクリックすると、設定情報に名前をつける画面になります。
自分のわかりやすい名前をつけてください。
名前を入力したら「OK」をクリックします。
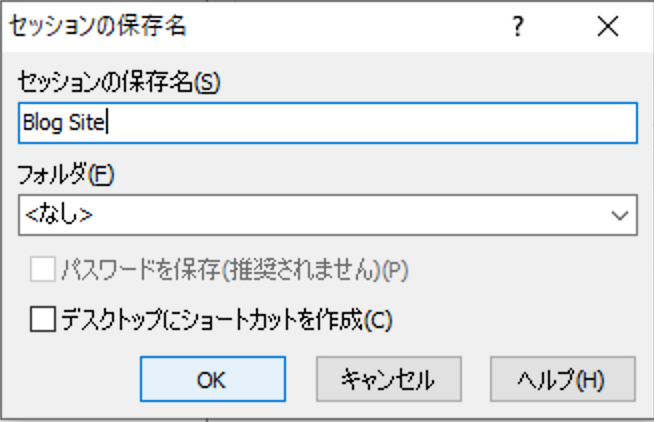
保存が完了したら、いよいよサーバに接続してみましょう。
「ログイン」をクリックします。
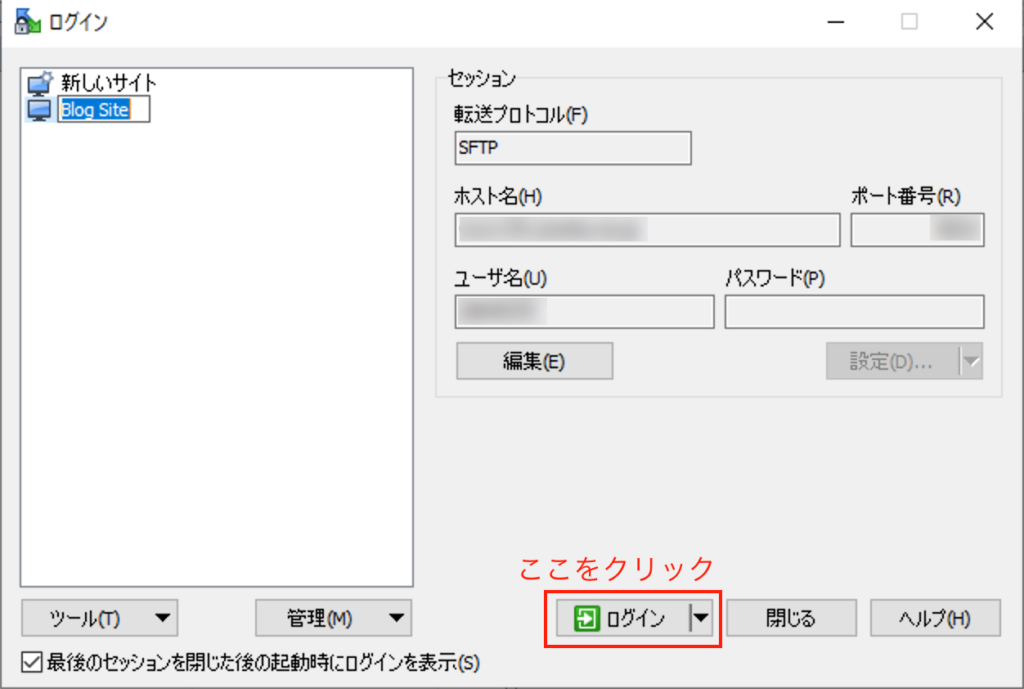
サーバへの初回アクセスの時のみ、以下のような画面が表示されます。
「はい」をクリックします。
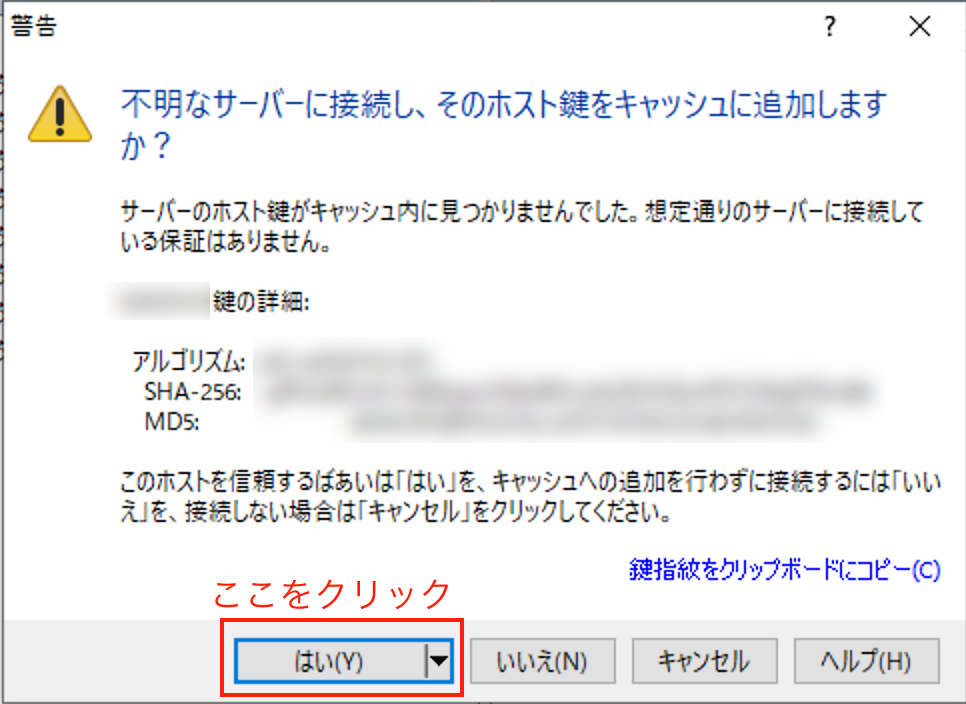
これで設定は完了です。
以下のようにサーバへの接続が完了し、サーバ内のファイルを見ることができました。
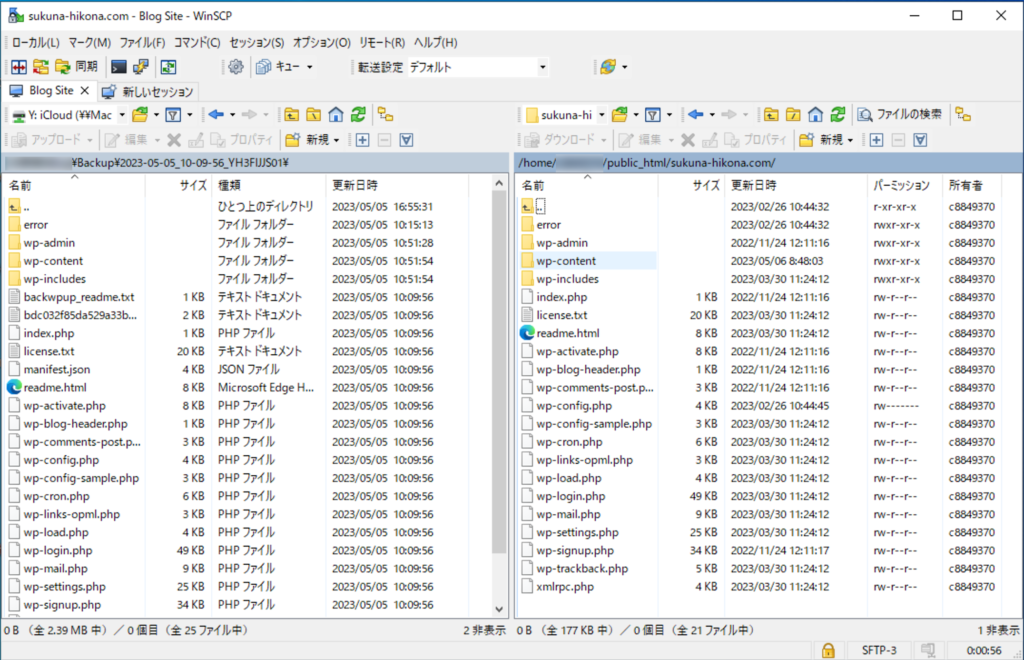
ファイルのアップロード
ここまで来れば、ファイルのアップロードは簡単です。
Win SCPの表示を以下のように調整します。
- 左側: バックアップしたファイル
- 右側: サーバ内のファイル
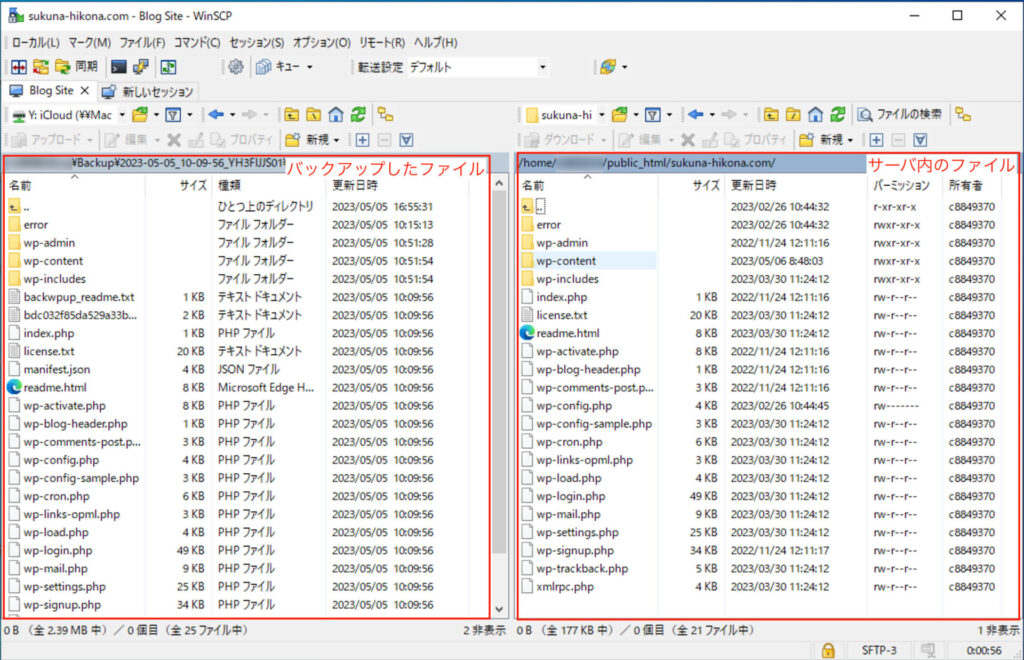
下の画像の赤枠で囲まれていないファイルを左から右にドラッグ&ドロップしてアップロードします。
復元直前までの確認として作業を行っている方は、ドラッグ&ドロップは行わないでください!
不要なファイルは以下のとおりです。
- license.txt 以外のテキストドキュメント (license.txtはアップロード)
- manifest.json
- ****.sql (拡張子が「sql」のファイル)
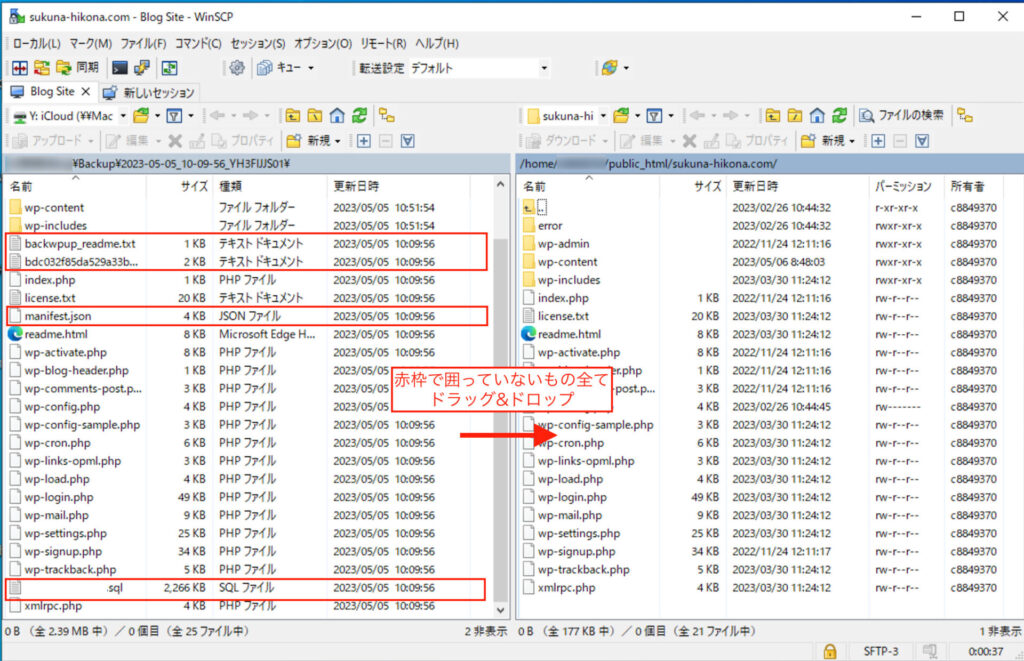

ファイルの復元は以上で完了です!
サーバにファイルをアップロード (macOS)
ダウンロードしたファイルをサーバにアップロードします。
今度はmacOS搭載パソコンをお持ちの方向けの手順を紹介します。
SSHの設定
冒頭でも書きましたが、この記事ではConoha WINGを利用している前提で書いていきます。
Conoha WINGの管理コンソールを開いてください
開いたら、「サーバ管理」 – 「SSH」の順にクリックしていき、「+ SSH Key」をクリックします。
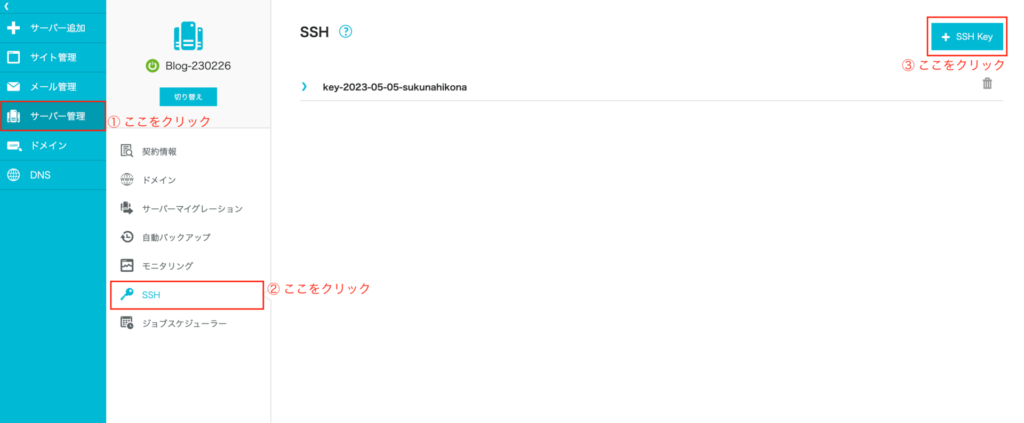
「自動生成」が選択されていることを確認して、「保存」をクリックしてください。

プライベートキーのダウンロードをします。
「ダウンロード」をクリックしてください。
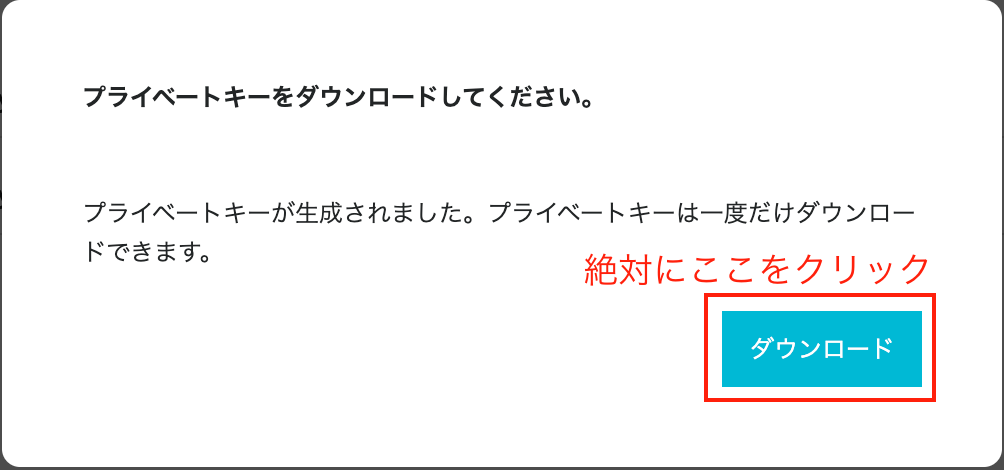
プライベートキーは、このタイミングでしかダウンロードできません。
絶対にダウンロードを忘れないでください。
ここでダウンロードするファイルはプライベートキー、日本語に直すと「秘密鍵」です。
その名の通り、何があっても自分以外の人には、教えたり渡したりしないでください。
ダウンロードが完了すると、SSHの設定も完了です。
設定が完了すると以下のような画面が表示されます。
表示される「ホスト名」「ポート番号」「ユーザー名」は、後で利用するので控えておきましょう。
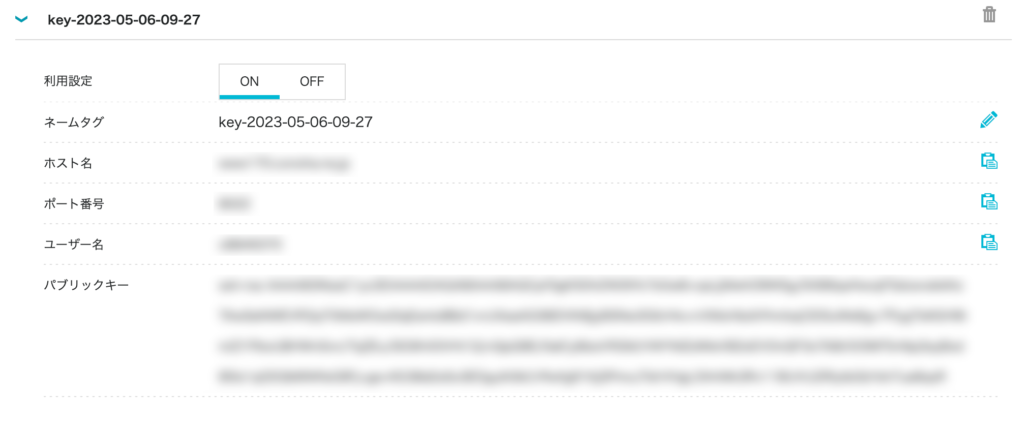
ソフトのダウンロードとインストール
次は、サーバにソフトをアップロードするためのソフトのダウンロードとインストールです。
この記事では「Cyberduck」を利用します。
Cyberduckのダウンロードサイトはこちら
まずはサイトを開いて「Download」をクリックします。
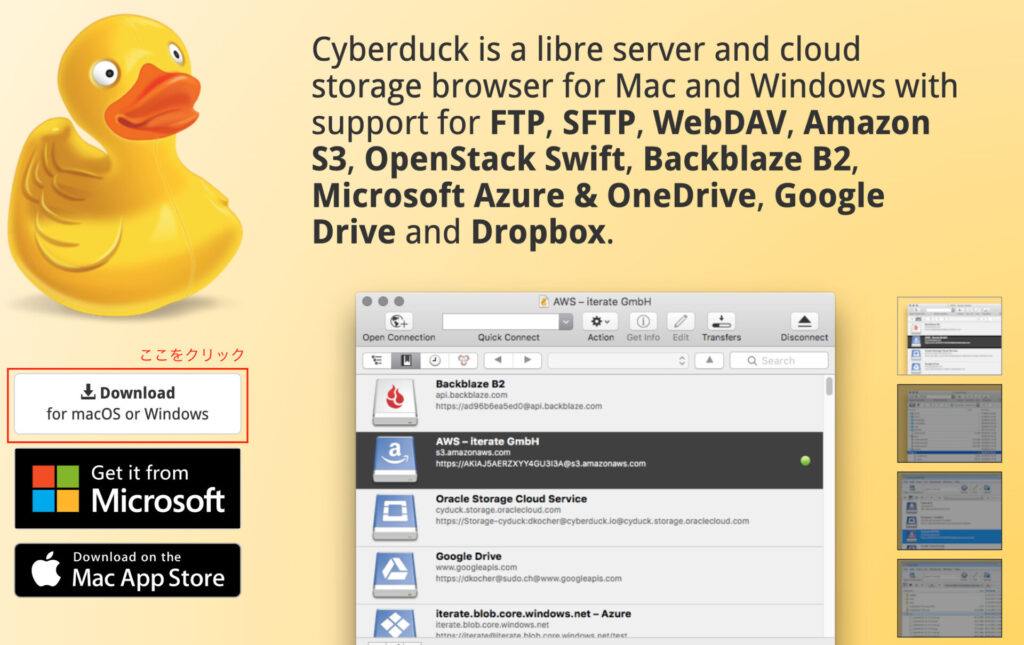
ダウンロードページが表示されますので、 「Cyberduck for macOS」のダウンロードボタンをクリックします。
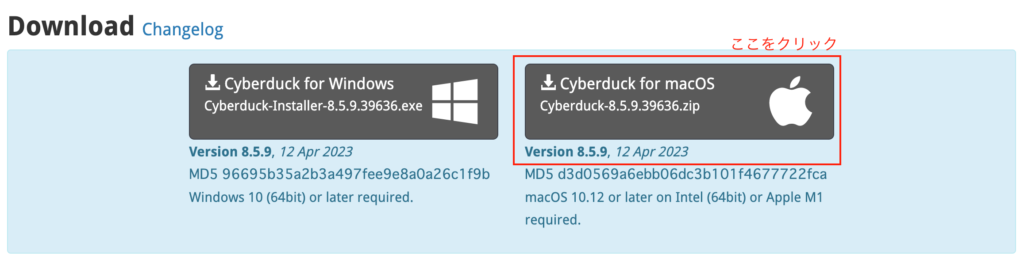
クリックするとZipファイルがダウンロードできます。
ダウンロードが完了したら、Zipファイルをダブルクリックして解凍します。
解凍が完了すると、「Cyberduck.app」が作成されます。
これでインストールまで完了です!
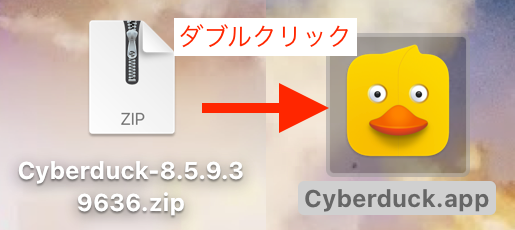

いつも思いますけれど、Macのアプリインストールは手軽でいいですね!
ソフトの設定
「Cyberduck.app」をダブルクリックするとソフトが起動します。
ソフトが起動したら、サーバに接続するための設定を行います。
ソフトの初回起動時には、警告メッセージが表示されます。
「OK」をクリックします。
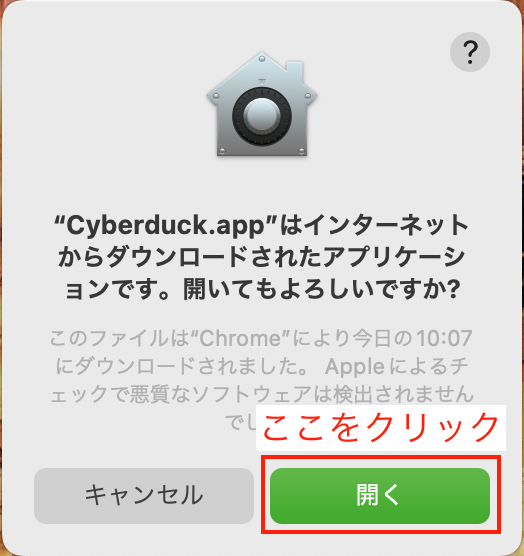
デフォルトアプリケーションとして設置するかどうかを聞かれます。
「次回から確認しない」にチェックを入れて、「変更」をクリックします。
他のFTPソフトを既に利用していて、デフォルトアプリケーションに設定したくない場合は「キャンセル」をクリックしてください。
この記事を見られていてCyberduckをインストールされている方は、既に利用しているFTPソフトがないものとして記事を書かせていただいています。
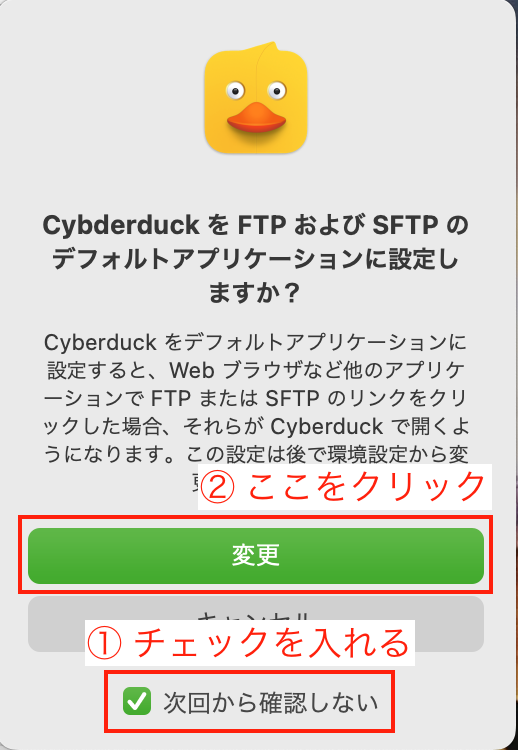
ソフトが起動します。
左下の「+」をクリックしてください。
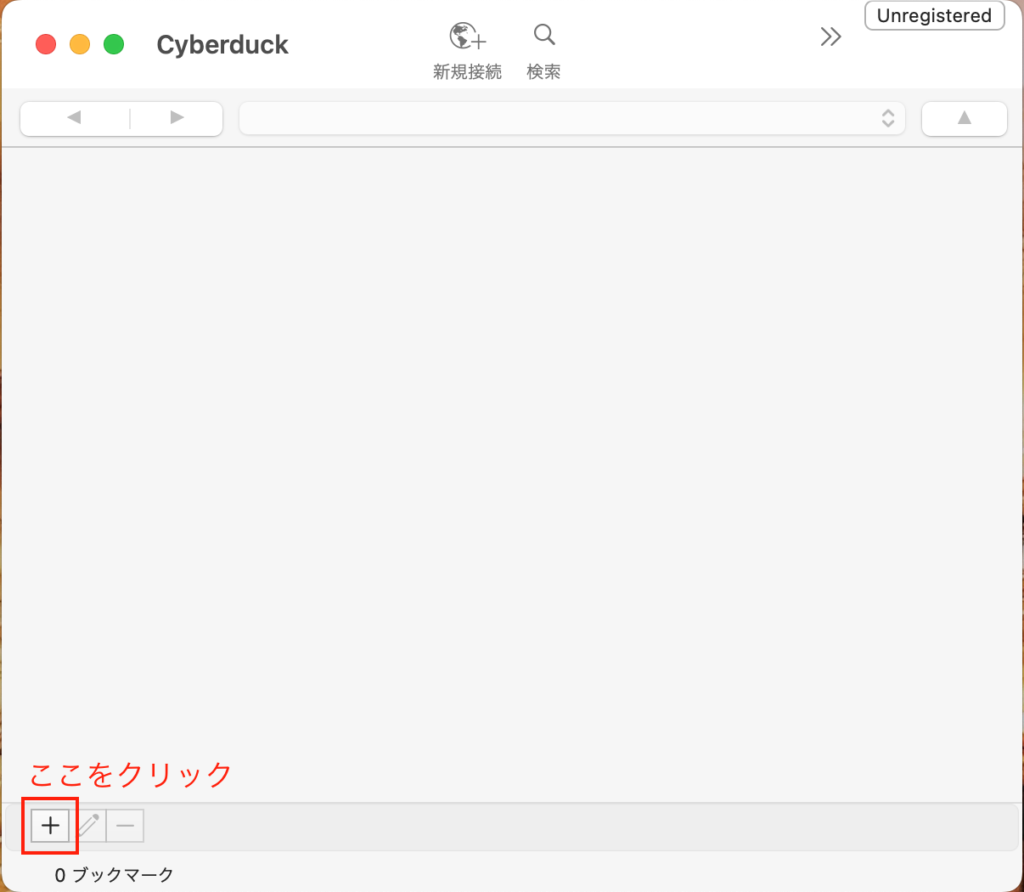
まずは利用するプロトコルを選択します。
「FTP (ファイル転送プロトコル)」をクリックします。
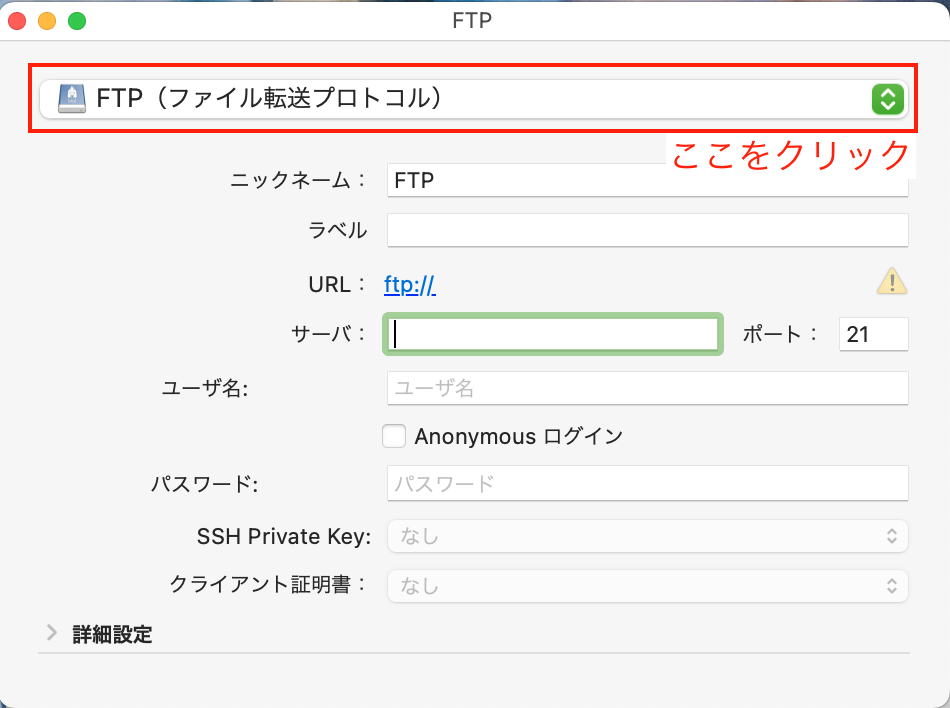
リストが表示されます。
「SFTP (SSHによる暗号化FTP)」をクリックします。
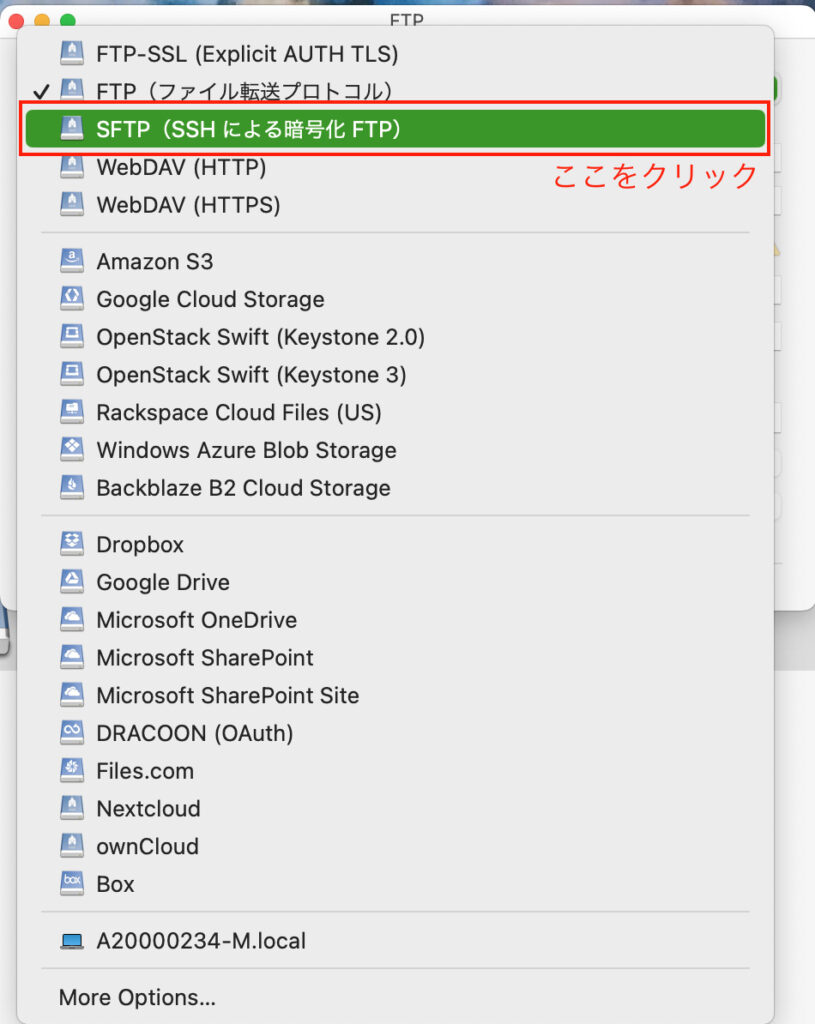
次に、利用する秘密鍵を選択します。
「なし」をクリックします。
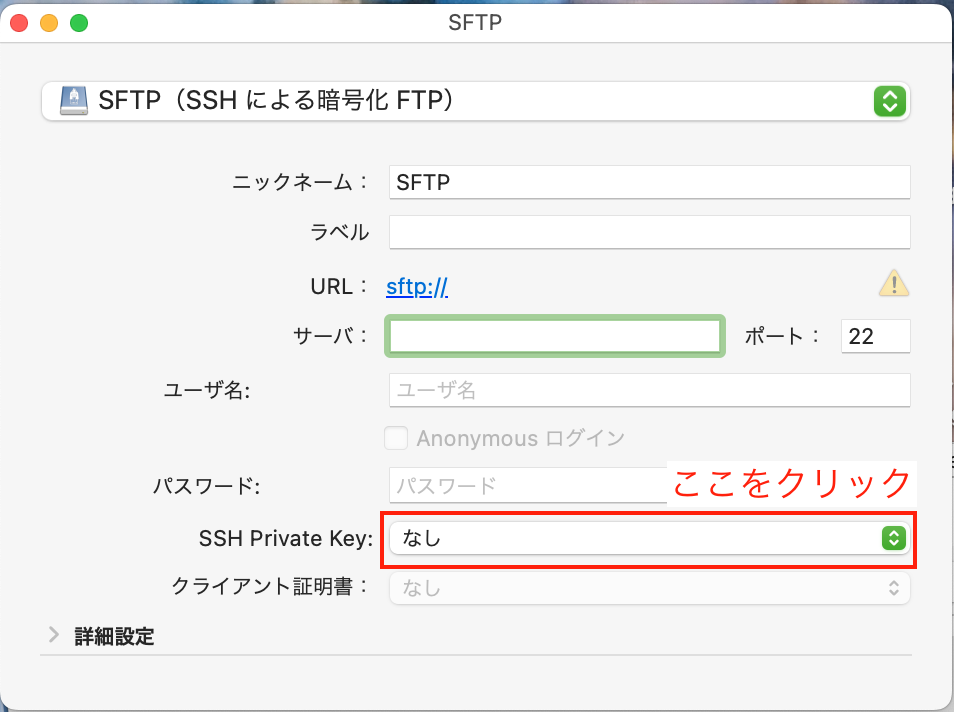
リストが表示されますが、この中にダウンロードした秘密鍵は表示されていないと思います。
「選択」をクリックします。
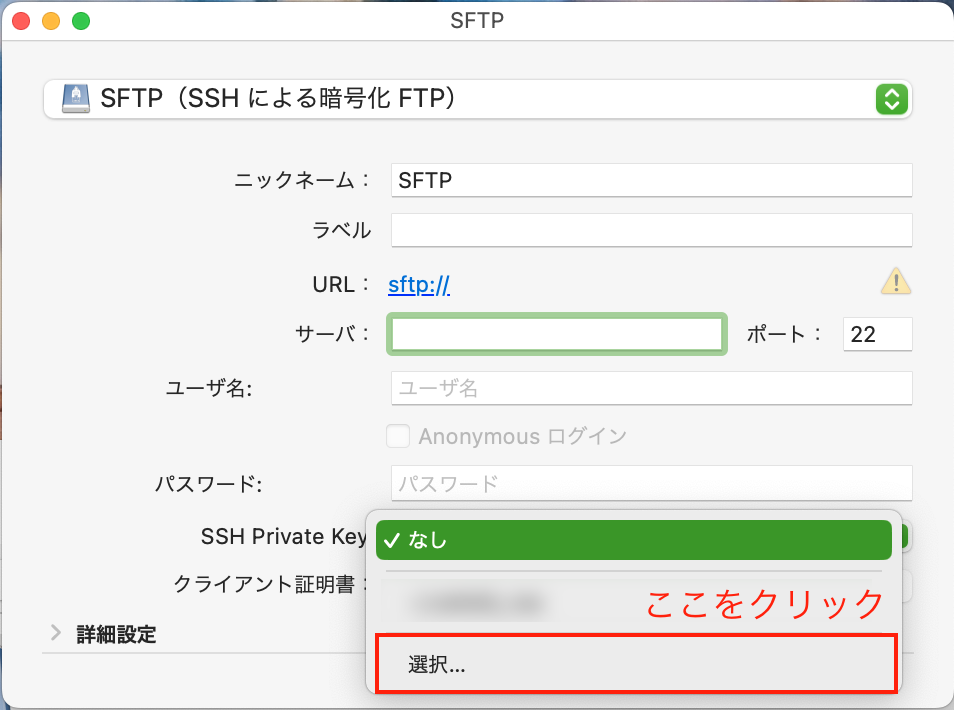
秘密鍵を選択する画面が表示されます。
ダウンロードしてきた秘密鍵を選択して「選択」をクリックします。
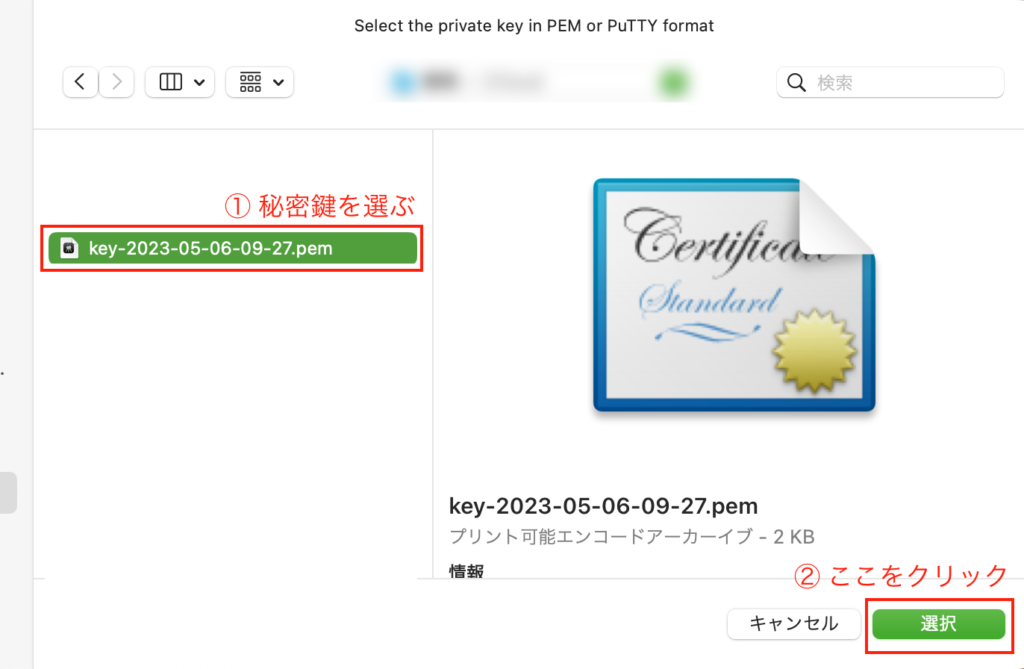
下の画像のような表示に戻ります。
戻ったら以下の情報を入力して「右上の赤い(閉じる)」ボタンをクリックします。
- ホスト名
- ポート番号
- ユーザー名
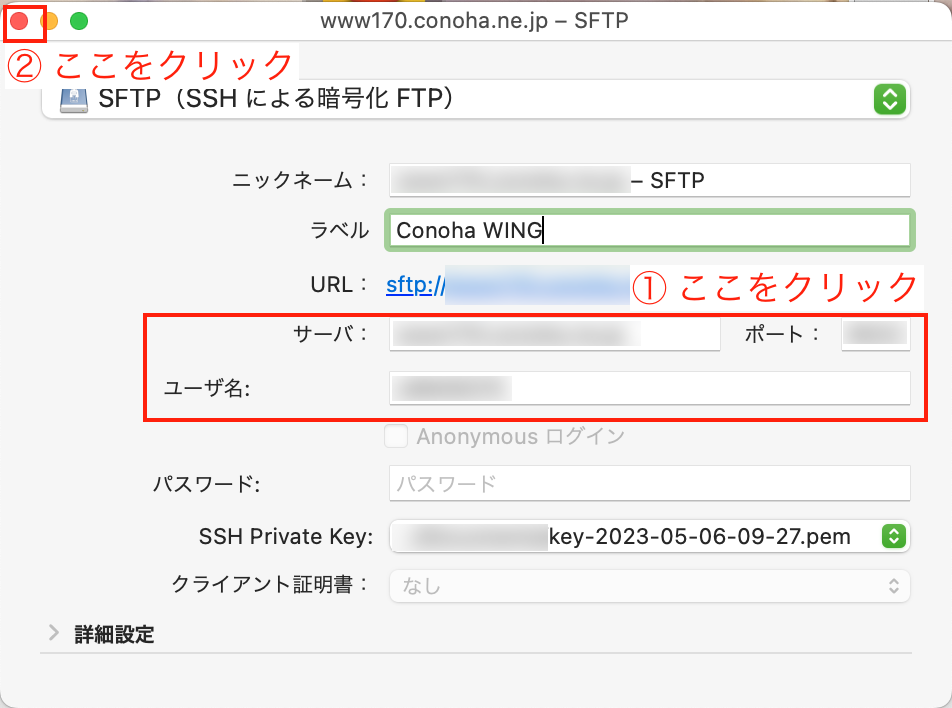
「ホスト名」「ポート番号」「ユーザー名」の情報は、SSH設定の項で控えたものを利用します。
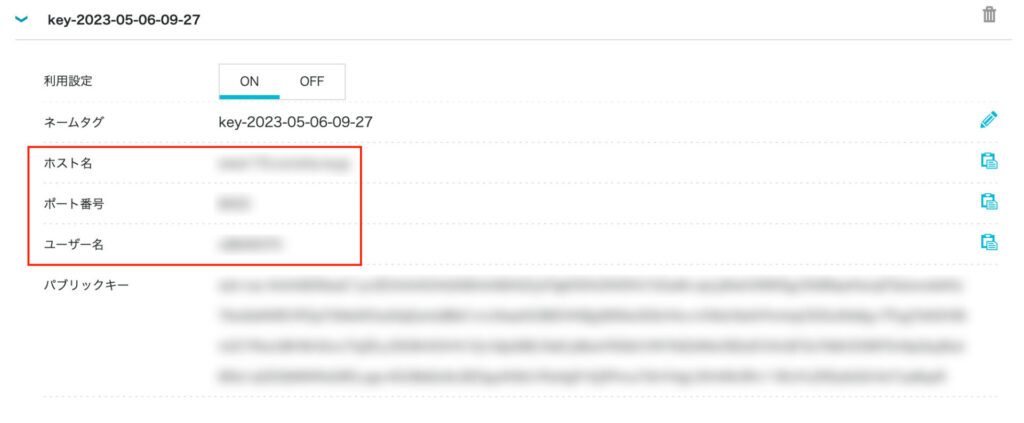
閉じると下のような画面になります。
先ほど追加したサーバ情報を選択して「右クリック」します。
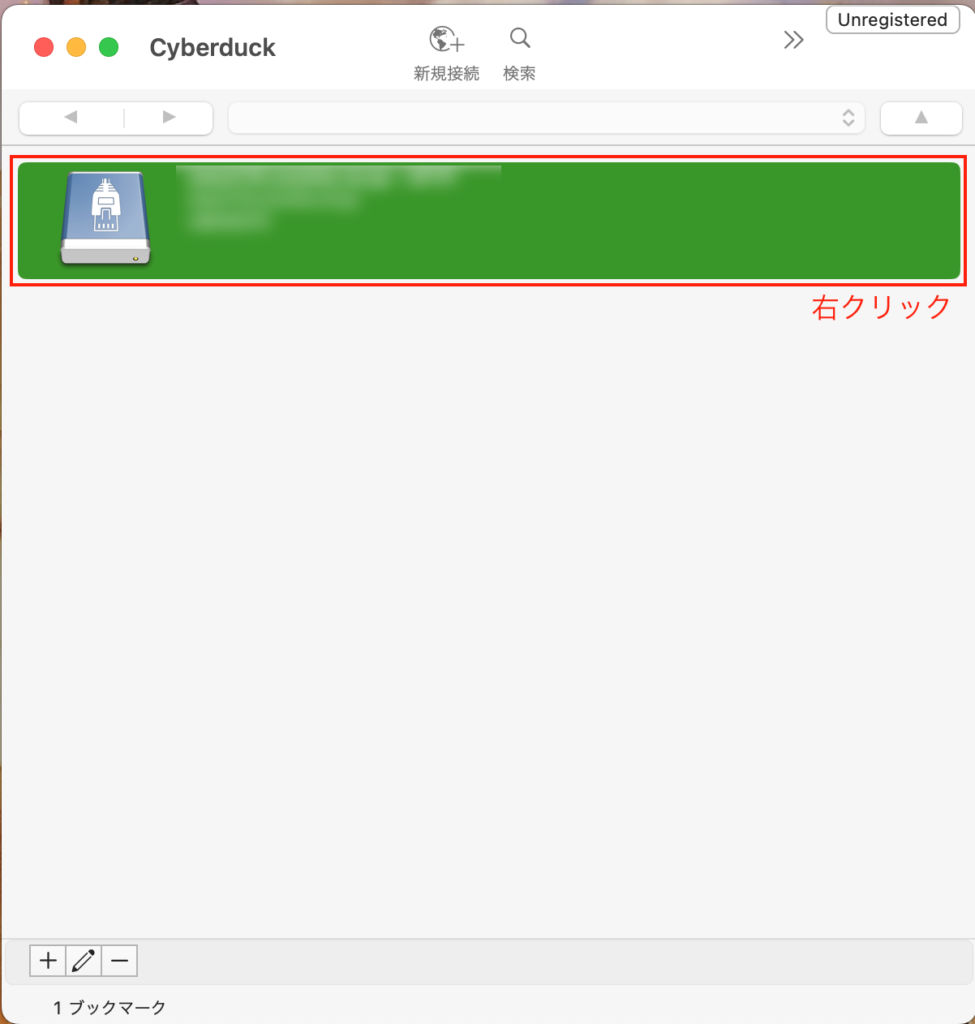
右クリックするとメニューが表示されます。
「サーバへ接続」をクリックします。
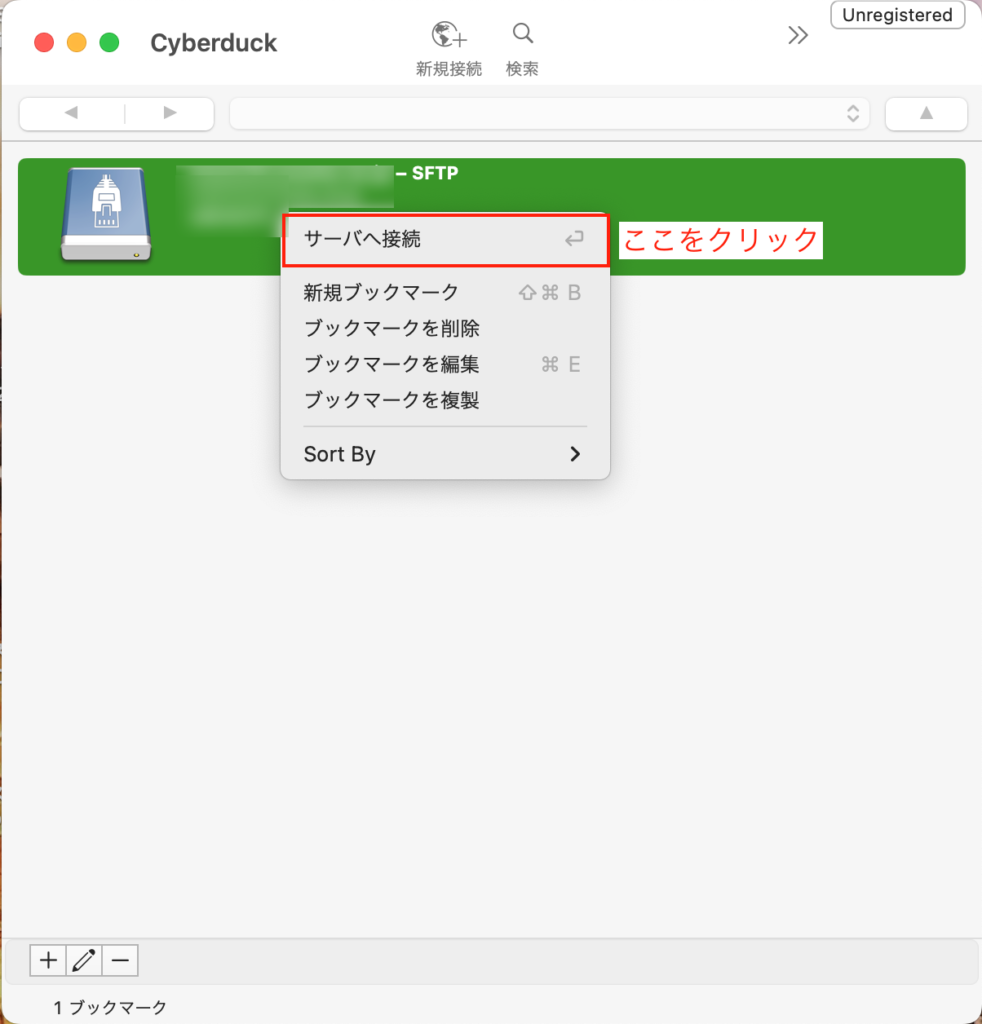
しばらく待つと、サーバへの接続が完了し、サーバにファイルを送信する準備が完了します。
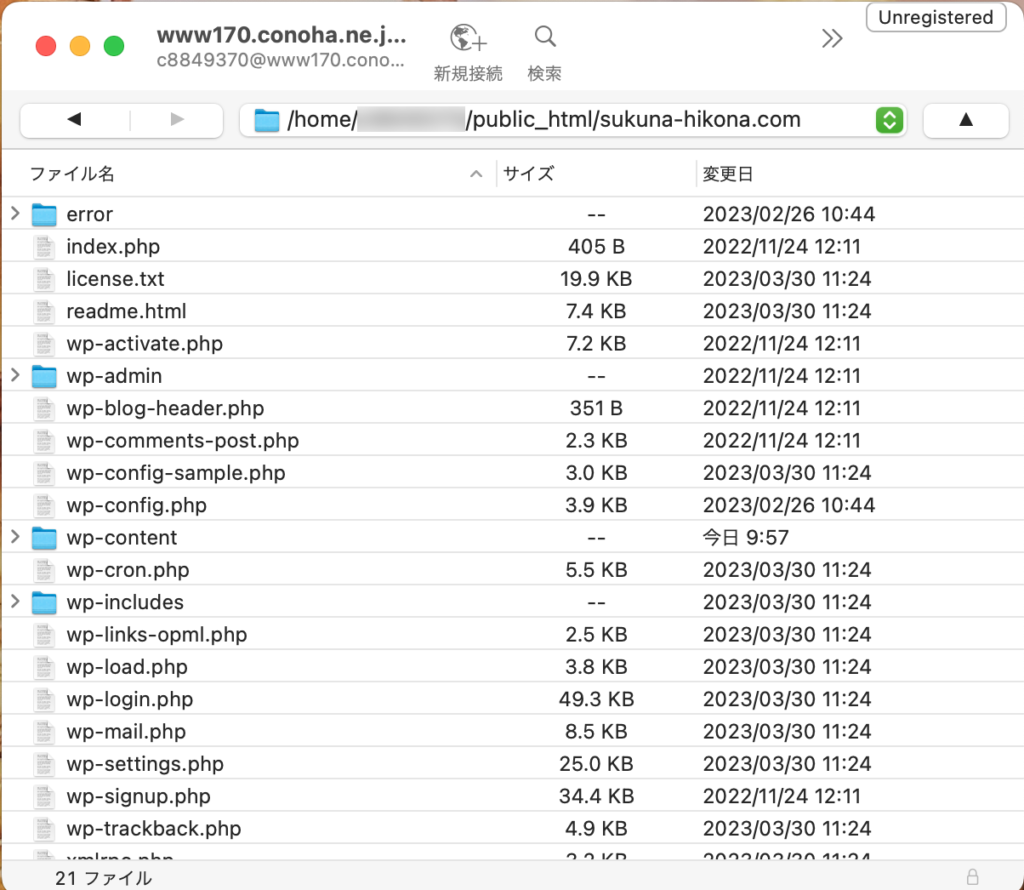
ファイルのアップロード
ここまで来たら、あとはファイルをアップロードするだけです。
Cyberduck と Finder を起動して、配置を以下のように調整します。
- 左側: Finderでバックアップしたファイルを表示
- 右側: Cyberduckでサーバ内のファイルを表示
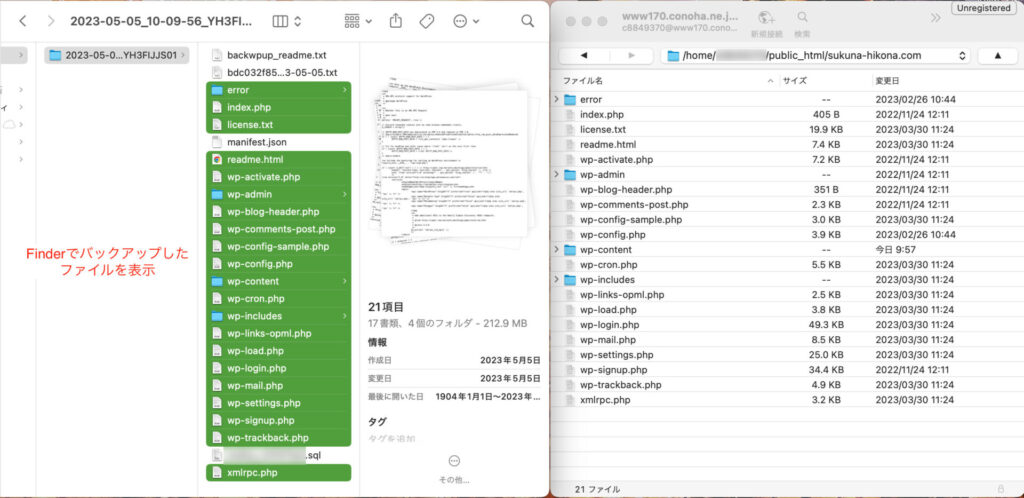
下の画像の赤枠で囲まれているファイルを左から右にドラッグ&ドロップしてアップロードします。
復元直前までの確認として作業を行っている方は、ドラッグ&ドロップは行わないでください!
不要なファイルは以下のとおりです。
- license.txt 以外のテキストドキュメント (license.txtはアップロード)
- manifest.json
- ****.sql (拡張子が「sql」のファイル)
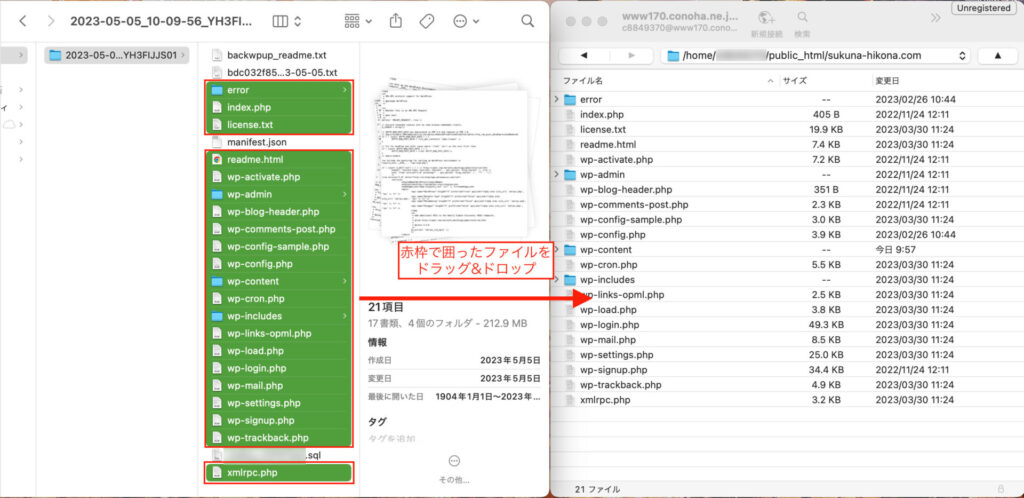

これでファイルの復元は完了です!
アプリのインストールが簡単な分、macOSの方が少し手順が少ない印象です
データベースの復元
ファイルの復元が終わったら、次はデータベースの復元です。
ここで、先ほどアップロードしなかった、拡張子が「sql」のファイルを利用します。
phpMyAdminを開く
ここでもConoha WINGを利用している前提で進めます。
「サイト管理」 – 「データベース」 – 「ユーザー」の順にクリックして、「phpMyAdmin」をクリックします。
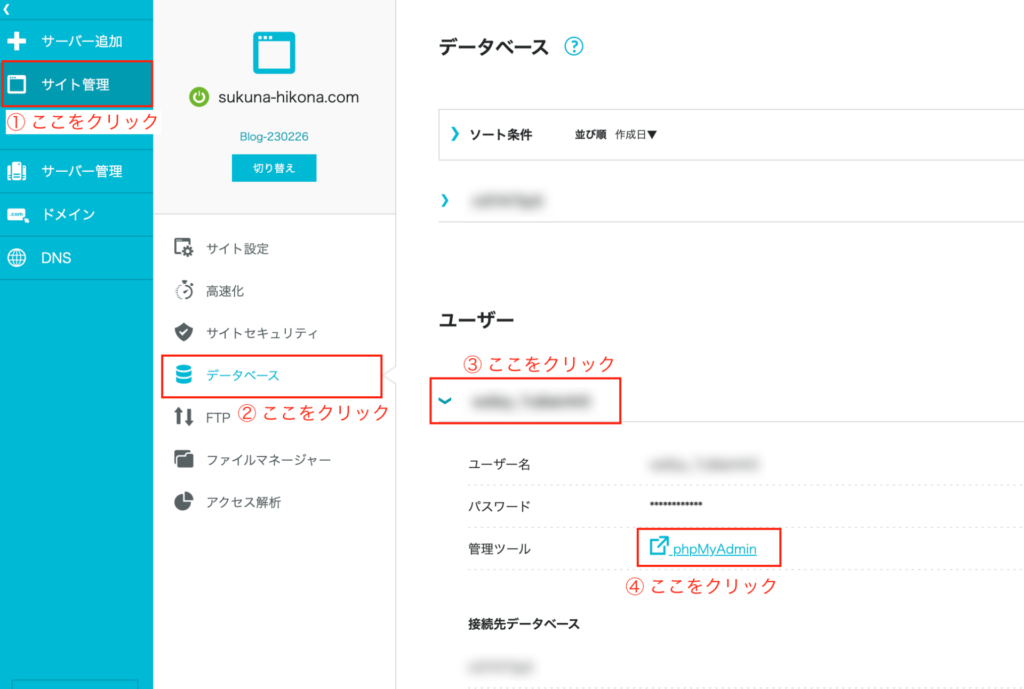
「ユーザー名」と「パスワード」を入力して「保存」をクリックします。
ここで入力するユーザー名とパスワードを確認する手順については別途説明します。
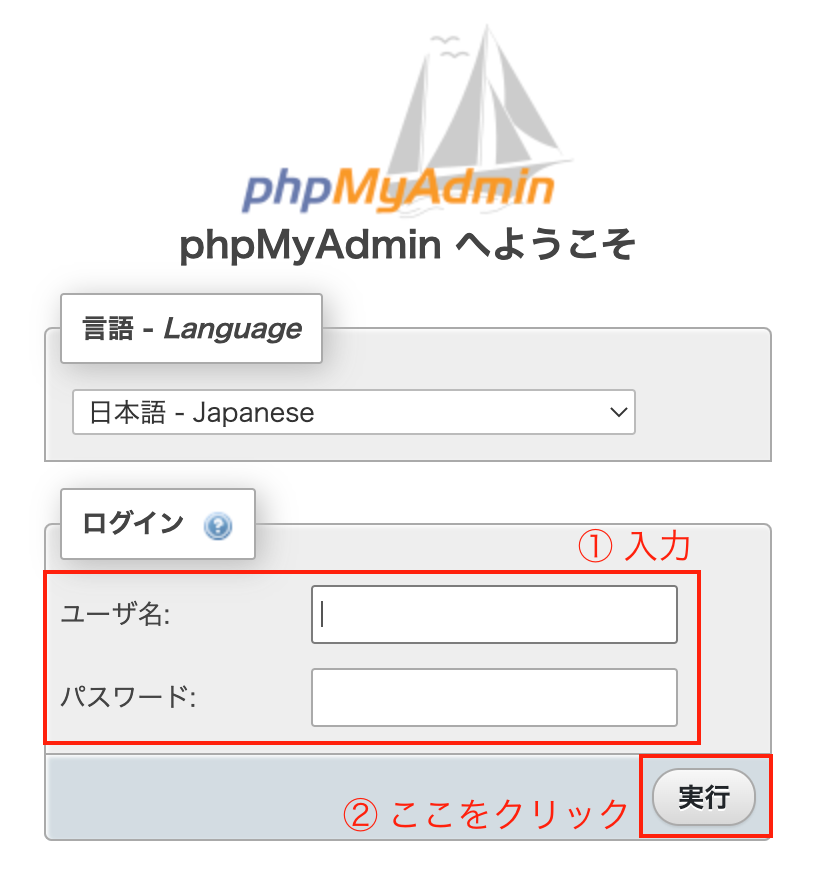
それでは、入力するユーザー名とパスワードを確認していきましょう。
「サーバにファイルをアップロード」の項でアップロードしたファイルを開いてください。
その中にある「wp-config.php」を開きます。
中のテキストを確認したいので、テキストエディタ(メモ帳など)で開いてください。
今回はVisual Studio Codeで開いています。
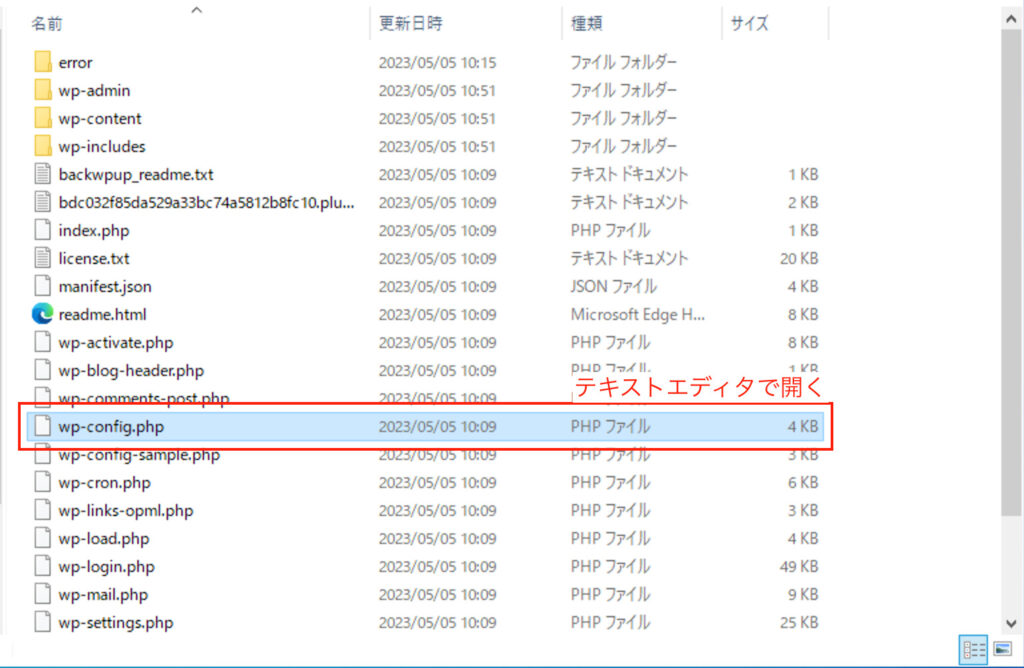
「wp-config.php」の以下の部分を確認します。
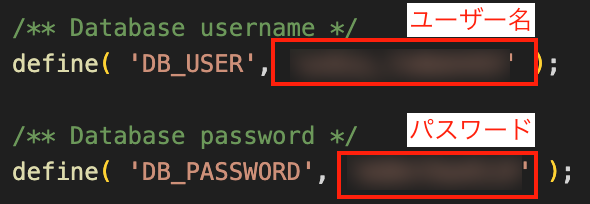
確認したユーザー名とパスワードを入力して「実行」をクリックすると、phpMyAdminにログインできます。
データベースのインポート
ログインしたら、データを復元したいデータベースを選択します。
データベースを選択したら「インポート」 – 「ファイル選択」の順にクリックします。
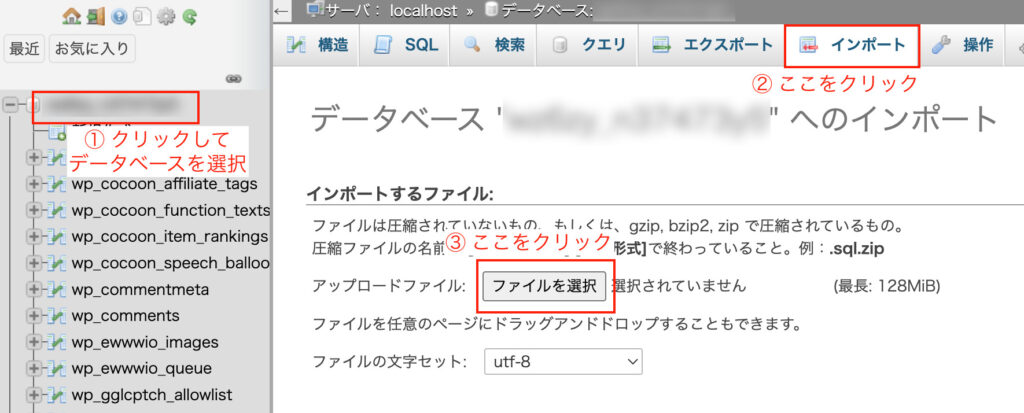
クリックすると、ファイルを選択する画面が表示されます。
「サーバにファイルをアップロード」の項でアップロードしなかった、拡張子が「sql」のファイルを選択して「開く」をクリックします。
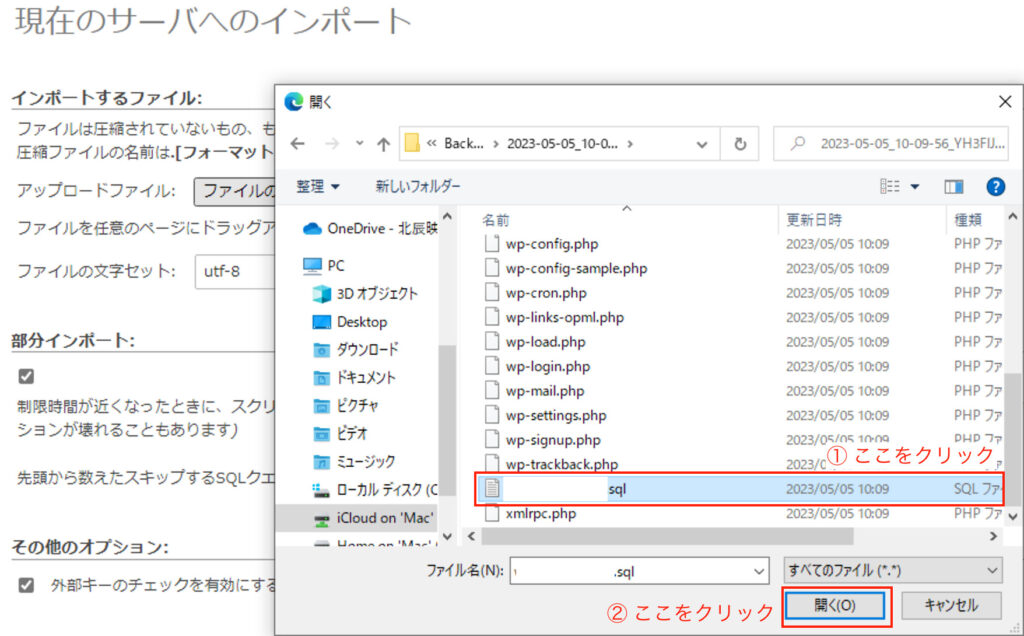
ファイルを選択したら、「実行」をクリックします。
復元直前までの確認として作業を行っている方は、「実行」をクリックしないでください!
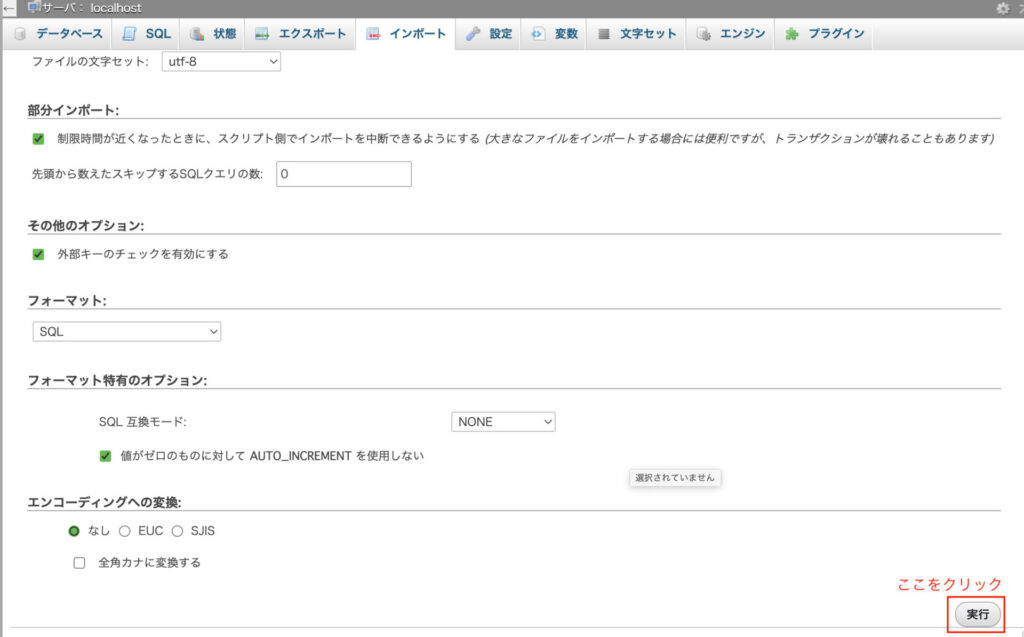
まとめ
今回はBackWPupでとったバックアップを復元する方法を解説しました。
バックアップをとる設定をしていても、それが本当に復元できる状態で取れているのかは、やってみるまで不安が残ります。
実際に復元するためには、行わなければいけないサーバやパソコンの設定があります。
その設定を事前にやっておいて、復元の操作を確認しておくことで、不安は大きく軽減されます。
復元の設定や手順の確認をしっかり行って、安心してサイトの運営に注力してきましょう!
それでは〜。




コメント