ブログにしてもホームページにしても、作成にたくさんの時間をかけていると思います。
それなのに、デザインが乱れたり、一部が消えてしまったりするのは一瞬のことです、、、
そんな時に救世主となるのが、あらかじめとっておいたバックアップです!
よし、バックアップの設定は行なっている、大丈夫!
と言いたいところではありますが、バックアップはどこに保存してあるかも重要です。
BackWPupの場合、デフォルトでサーバ内にしかバックアップを保存しません。
この場合、サーバ自体が利用できなくなった時はバックアップも一緒に利用できなくなってしまいます。
そうならないように、サーバの外にもバックアップをとっておくのがオススメです。
かといって、自分のパソコンに定期的にダウンロードするのも手間だし、パソコンの容量を占有しますので悩ましいところです。
そこで利用したいのがDropboxです。
無料で専用アカウントを作成して、バックアップの保存場所として利用しちゃいましょう!
この記事では、確認の部分でWordPressを動かしているサーバの操作が出てきますが、サーバはConoha WINGを利用している前提で進んでいきます。
それでは詳しくみていきましょう。
バックアップを定期的にとる理由
バックアップを定期的にとる理由はすごく簡単で、記事などサイトのコンテンツが定期的に増えていくためです。
ブログであれば、記事が増えるたびに画像や文章が増えることになります。
記事が増えた後にとったバックアップさえあれば、不慮の事故があってもその記事が存在する状態に戻せるということです。
ロールプレイングゲーム的に言うとバックアップをとっていない状態と言うのは、全くセーブをしていない状態です。
全滅してタイトル画面に戻された時に、全くセーブをとっていない状態なのでオープニングから再度やり直すしかありません、、、

バックアップをセーブに例えるのは言い得て妙ですね、、、
こう考えると、鬼畜です(泣)
サーバの外にバックアップをとる理由
サーバの外にバックアップをとる理由については、冒頭でも触れましたがサーバ自体が利用できなくなった時にバックアップ自体も利用できなくなってしまうためです。
サーバが利用できなくなった時のシチュエーションについても触れてみます。
- 課金忘れによるサーバの停止
- サーバ事業者の廃業
そんなに大きな頻度で起こることではありませんが、備えておくに越したことはありません。
これはコンテンツが増えれば増えるほど、備える意味が大きくなりそうですね。
例えると保険みたいな感じです。

発生する頻度が低いけれど、発生すると大きなリスクを伴うものにかけるのが保険です
まさに、サイトのバックアップは保険のようなものですね
サーバが利用できなくなると言う事態に備えて、バックアップする場所としてオススメしたいのは、Dropboxです。
バックアップ専用のアカウントを作成してバックアップしておきましょう。
ただ、Dropboxにバックアップをとれば、サーバ内にバックアップを取らなくて良いと言うことでもありません。
何故なら、Dropboxが利用できなくなると言うことも考えておく必要があるからです。
なので、最適は、サーバの中にもバックアップを取りつつ、Dropboxにもバックアップをとると言うことです。

片方がダメになっても、もう片方が生きていて利用が継続できる状況を作る
こう言うのを冗長化すると言ったりします
バックアップの設定
この記事では週次バックアップの設定を紹介します。
ジョブタスクの設定
デフォルトの設定で問題ありません。
以下の三つにチェックが入っていることだけ確認してください。
- データベースのバックアップ
- ファイルのバックアップ
- インストール済プラグインの一覧
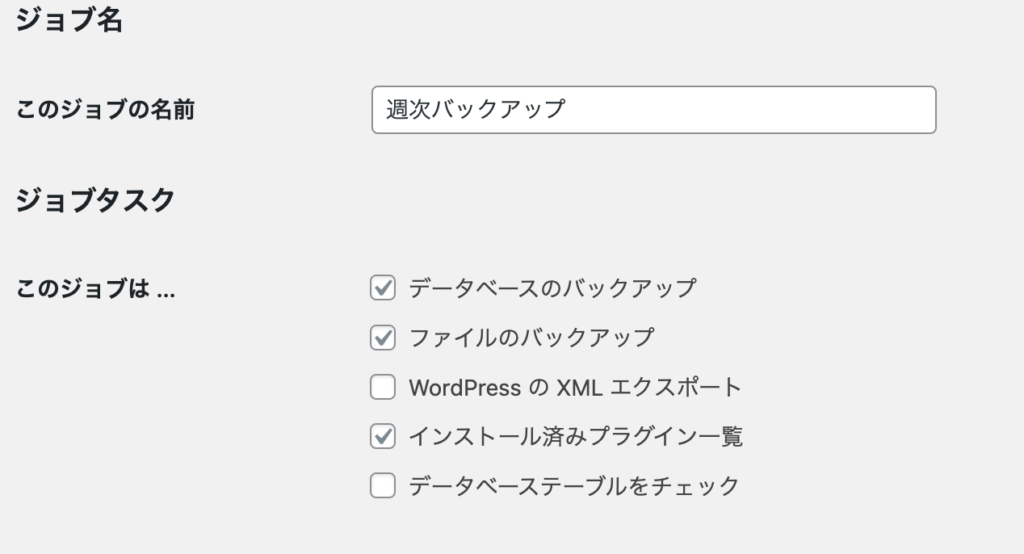
アーカイブ形式の設定
アーカイブ形式は「Zip」にしておくことをオススメします。
Windowsのパソコンをご利用の方も、macOSのパソコンをご利用の方もこの設定で大丈夫です。
Zipというのはたくさんのファイルをまとめてギュッと圧縮したものになります。
Zipファイルに含まれるファイルを利用できる形に戻すには、解凍という手順を踏む必要があります。
Zipファイルであれば、WindowsでもmacOSでも簡単に解凍できるのでオススメです。
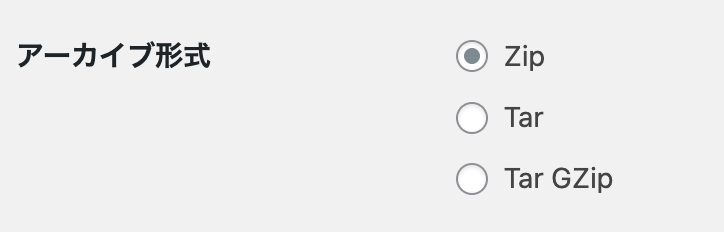
バックアップファイルの保存場所の設定
今回の記事の肝の部分になります。
ここで、以下の二つにチェックが入っている状態にします。
- フォルダーへバックアップ
- Dropboxにバックアップ
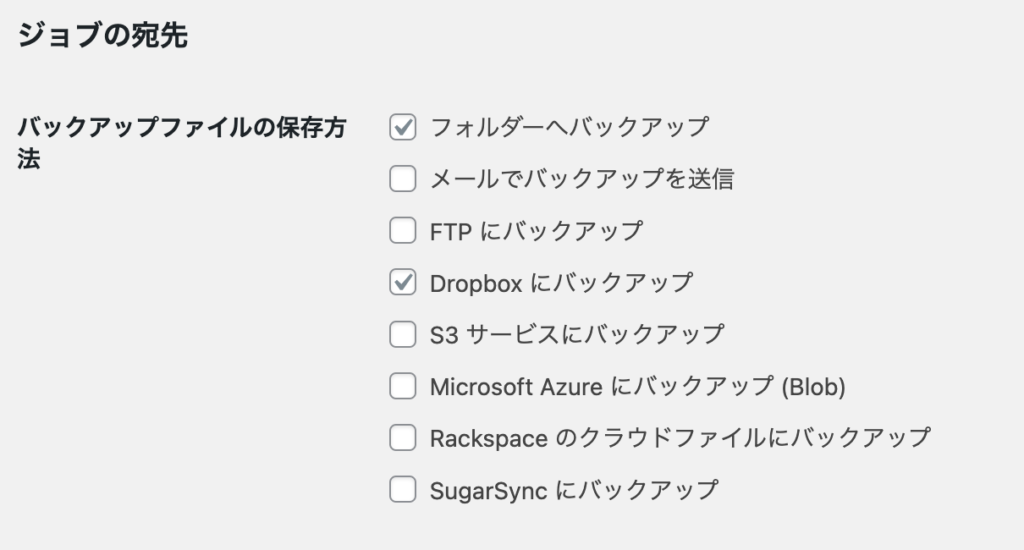
実行時間をスケジュールの設定
バックアップを実行するスケジュールの設定をします。
実行する時間を決める基準は、サイトへのアクセスが集中しない時間です。
日本向けのサイトであれば、日本時間の深夜に設定しておけば問題ありません。
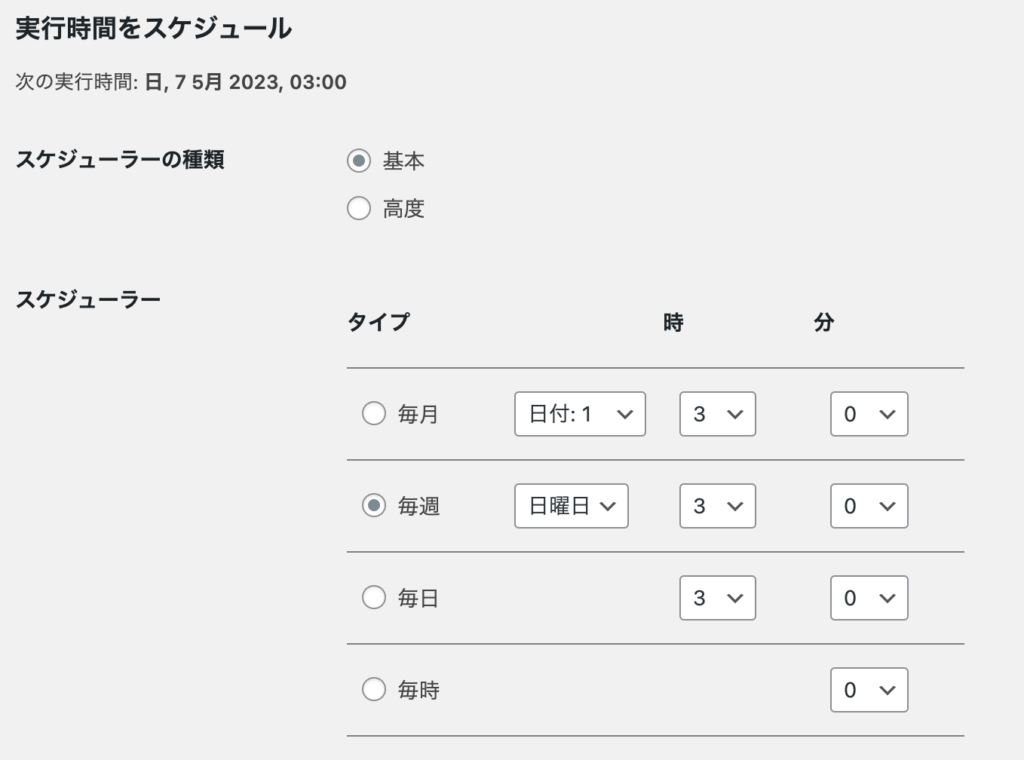
Dropboxのアカウントを作る
この記事では、バックアップ専用の無料Dropboxアカウントを作成することをオススメします。
この項ではDropboxのアカウント作成について説明します。
Dropboxのアカウント作成はこちら
登録する画面へ移動
表示された登録サイトの「登録する(無料)」をクリックします。
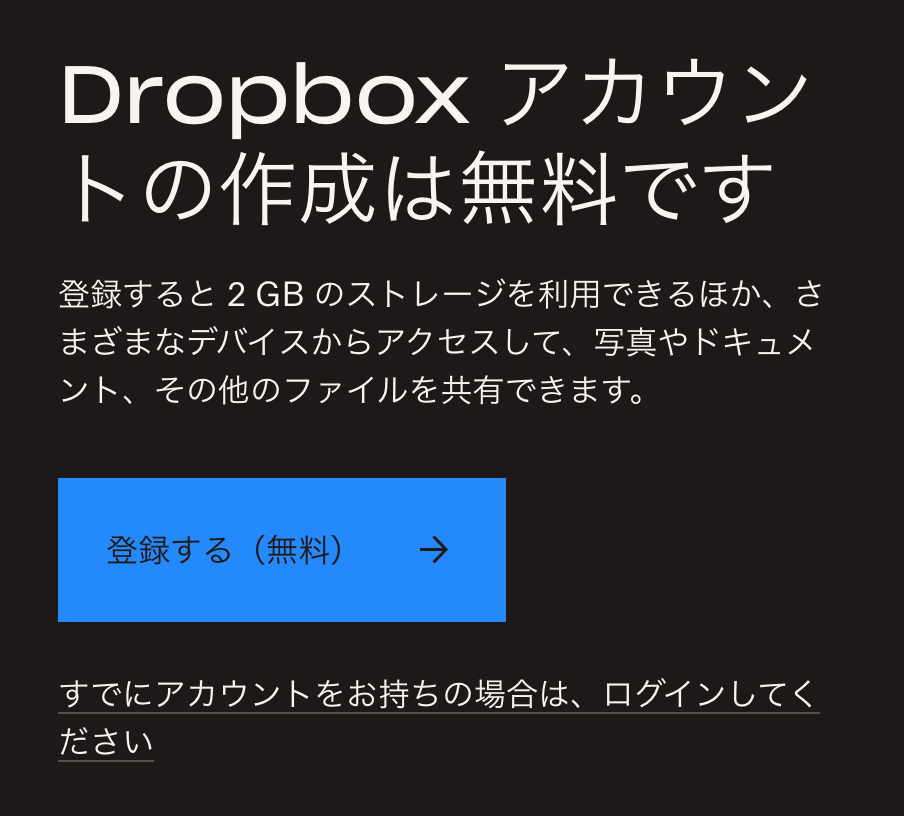
メールアドレスの入力
GoogleアカウントでもAppleIDでも構いませんし、その他のメールアドレスでも構いません。
今までDropboxで利用したことがないものを入力してください。
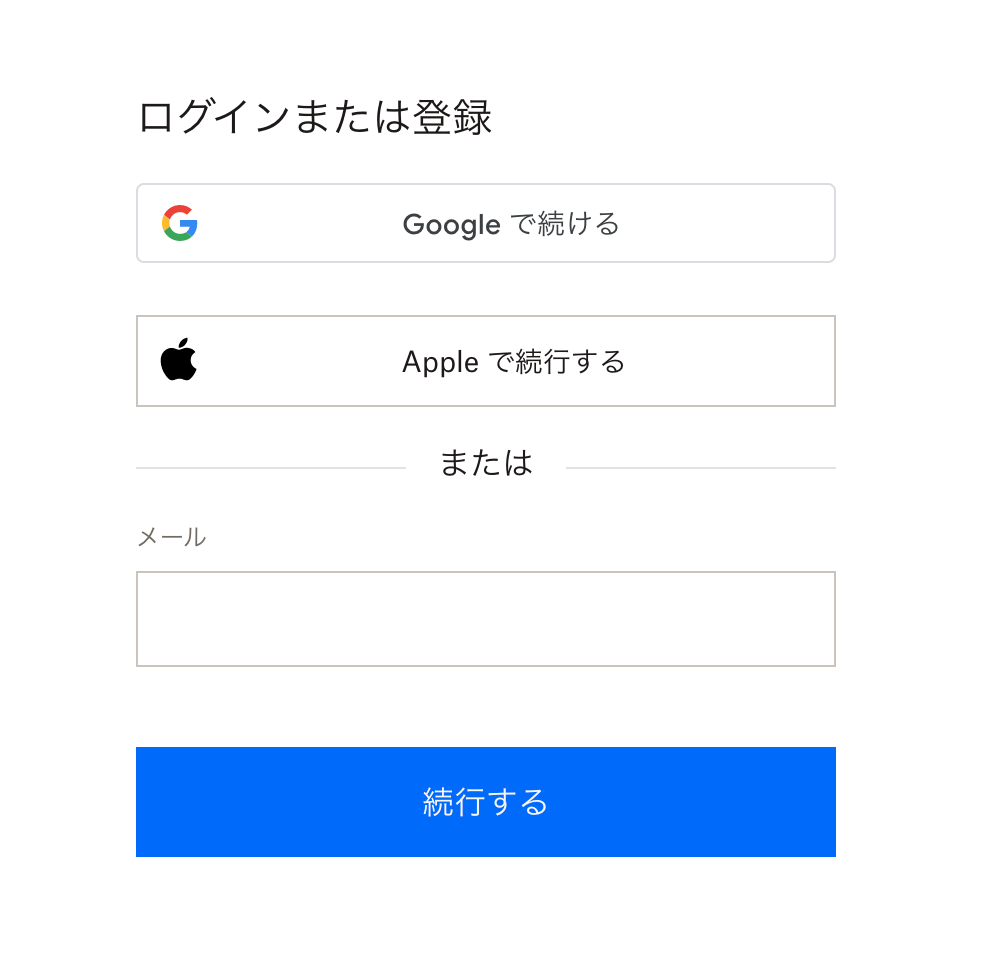
プランを選択
「2GB Dropbox Basic プランを継続する」をクリックします。
画面の中の一番目立たないところにあります(汗
これで登録は完了です。
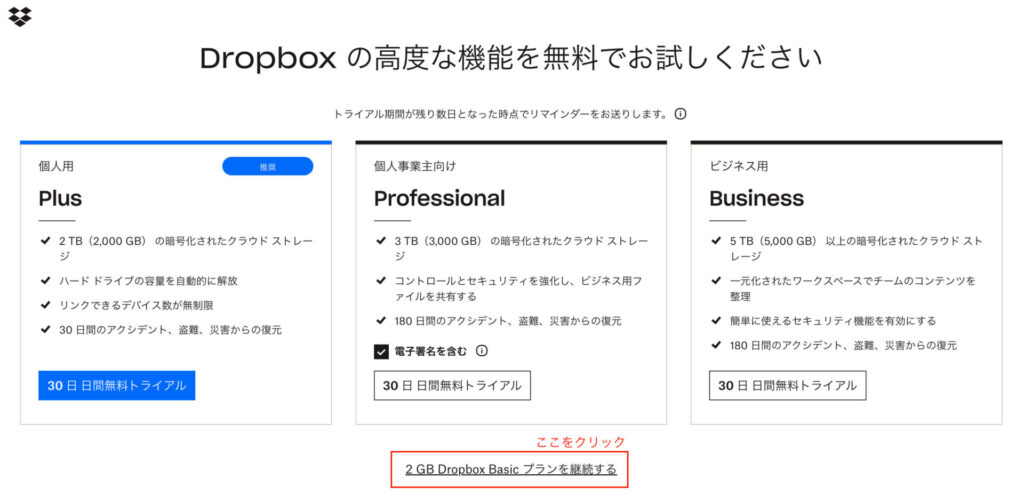
Dropboxにバックアップする設定
Dropboxのアカウントが取得できたら、BackWPupと連携させます。
BackWPupにDropboxを連携させる
BackWPupにDropboxの認証コードを入力する必要があります。
まずはDropboxから認証コードを取得します。
「Dropboxのアプリ認証コードを取得」をクリックします。
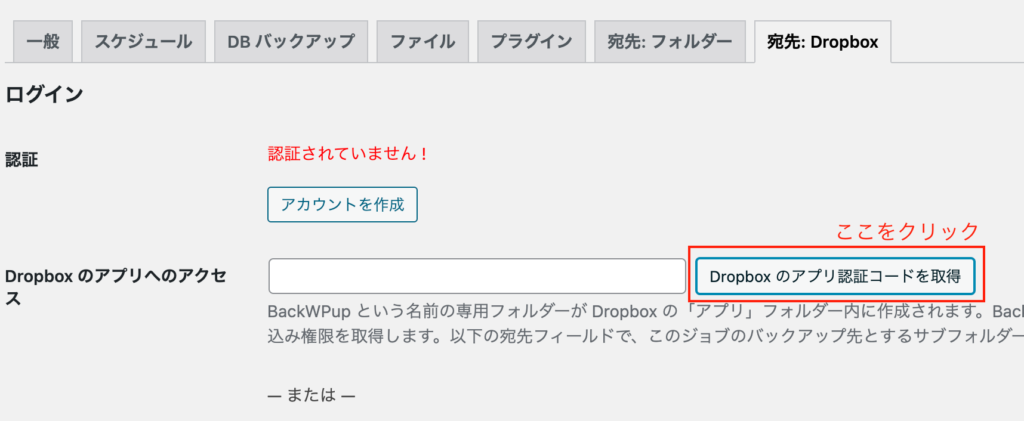
上の画像の一番したに「- または -」とありますが、この下にある項目もDropboxの認証コードを取得して入力する欄になります。
ただ、こちらはDropboxへのフルアクセス権限を持たせるための項目です。
ここはDropboxの全てのフォルダに対するアクセス権が付与されます。
この記事ではバックアップ専用のDropboxを作成することをオススメしていますので、こちらを利用しても問題ないとは思いますが、必要のない権限は与えないというのがセキュリティの基本になるため、上記の項目を利用しましょう。
クリックすると、下のような画面になりますので、許可をクリックします。
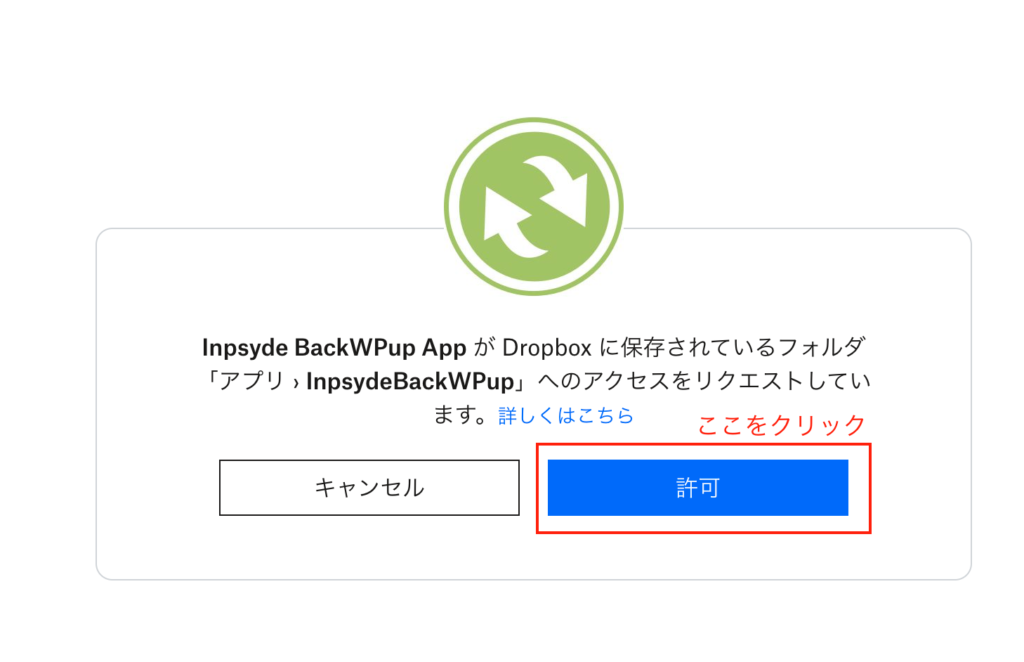
画面にコードが表示されますので、コピーします。
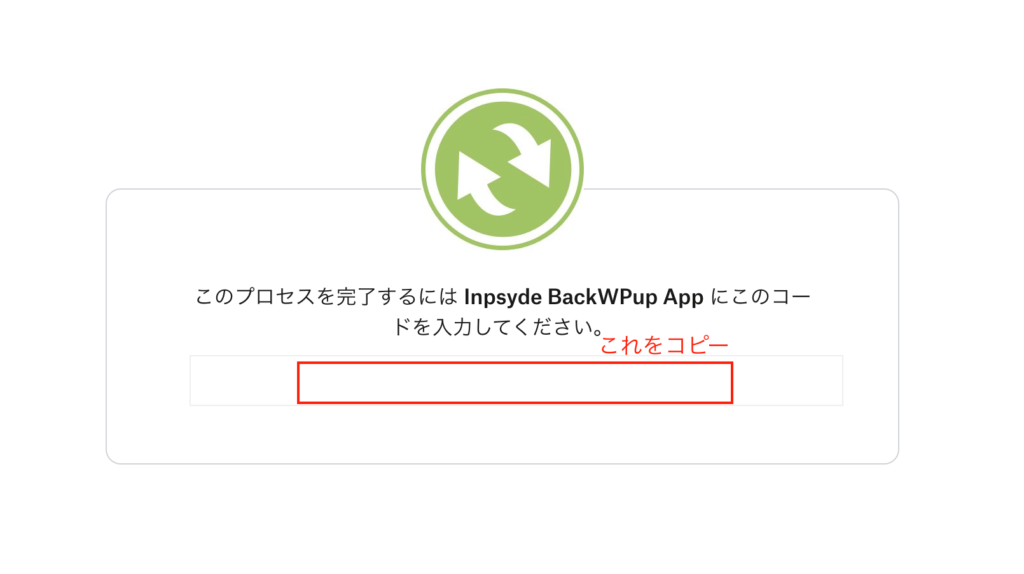
コピーしたコードをBackWPup側に貼り付けます。
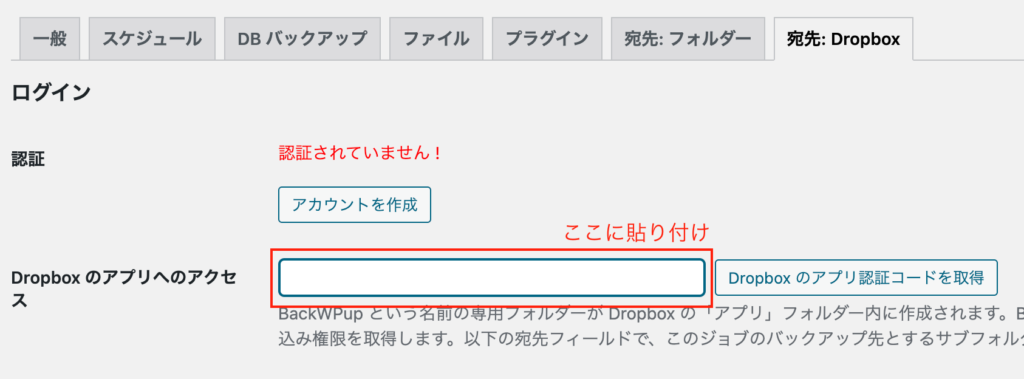
貼り付けたら、「アカウントを作成」をクリックします。
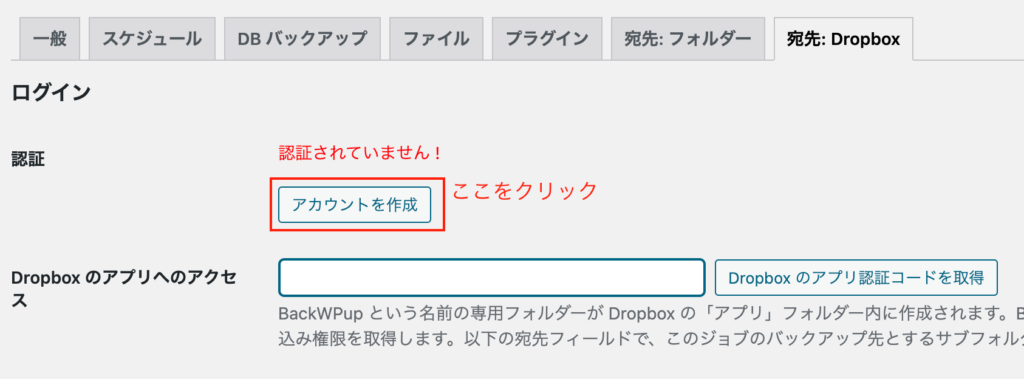
少し下に画面をスクロールして、バックアップを保存しておく数を設定します。
週次バックアップの場合、ここが「4」なら1ヶ月前の状態まで戻れます。
ここが「8」なら2ヶ月前の状態まで戻れます。
バックアップを実行したときに作成されるZipファイルの容量と相談して設定しましょう。
Dropboxの無料アカウントは、容量が2GBなので「8」程度であれば十分保存できる容量でしょう。
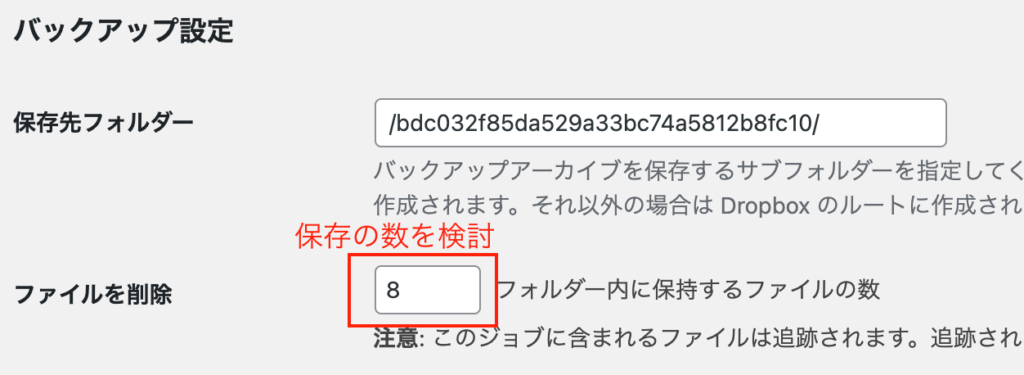
最後に「変更を保存」をクリックします。
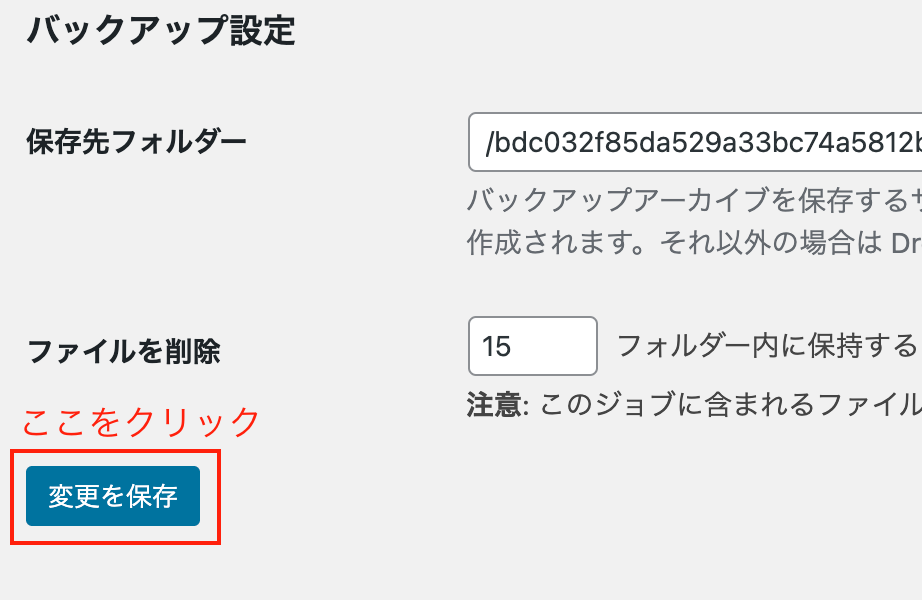
認証が完了すると、以下のような表示になります。
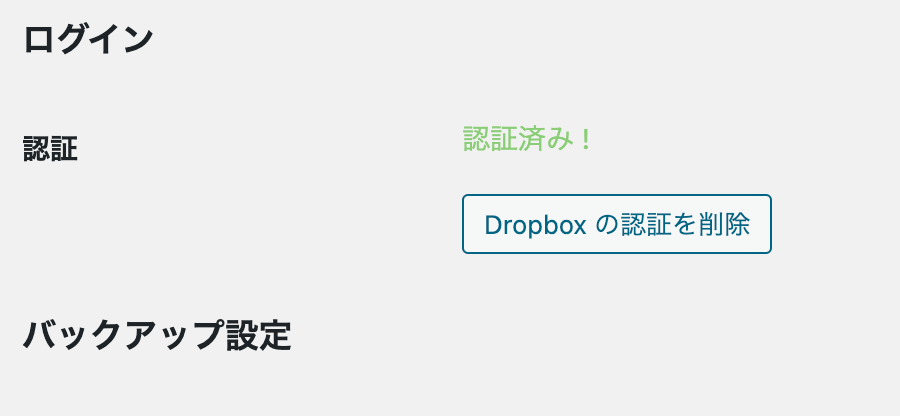
バックアップ設定の検証
バックアップの設定ができているかを確認するためにも、バックアップをしてみましょう。
作成したジョブの欄にある、「今すぐ実行」をクリックします。
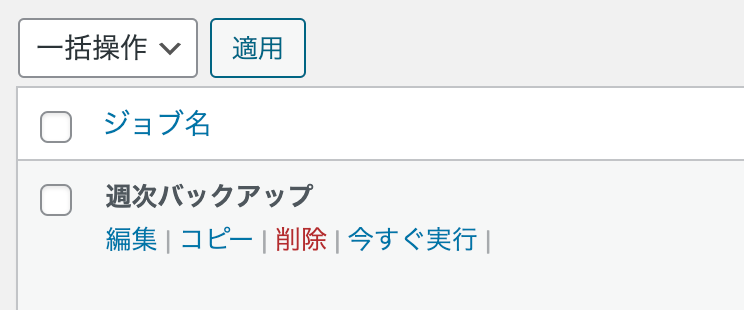
こんな画面が表示されて、完了します。
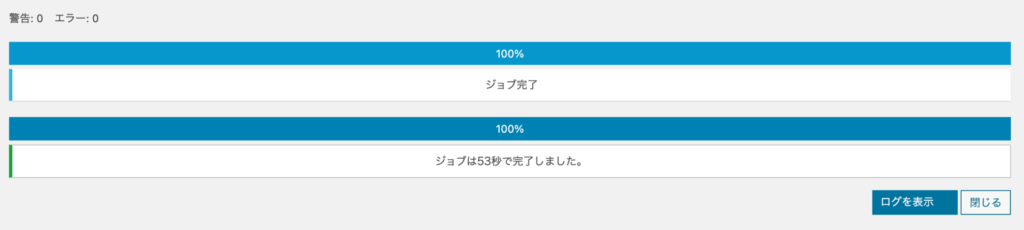
バックアップの確認
バックアップが完了したら、Dropboxを開きます。
開いたらフォルダがいくつかできていれば大丈夫です。
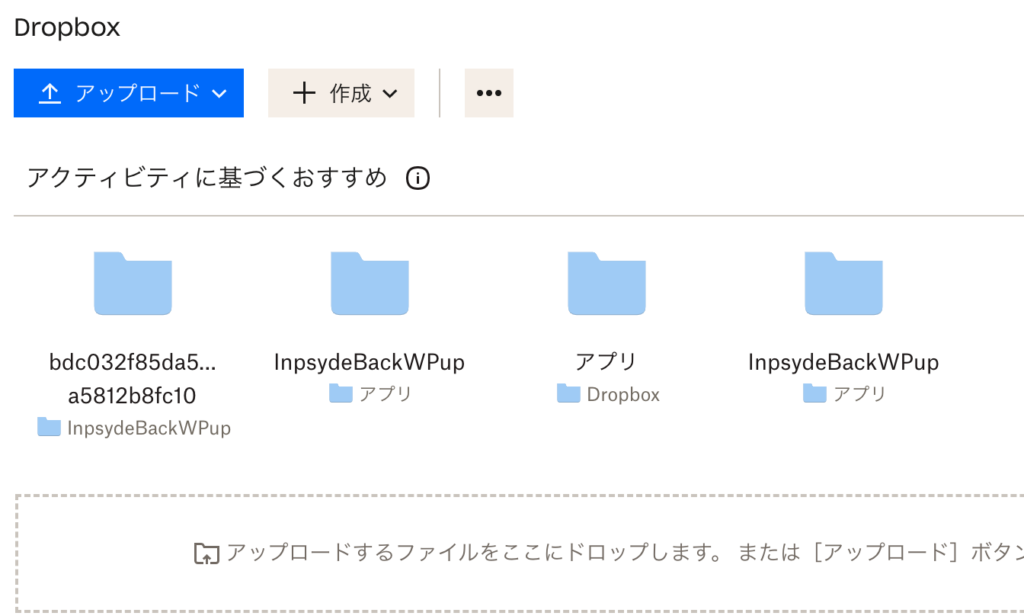
フォルダの中には、Zipファイルが入っています。
Zipファイルの先頭にあるチェックボックスにチェックを入れて、「ダウンロード」をクリックします。
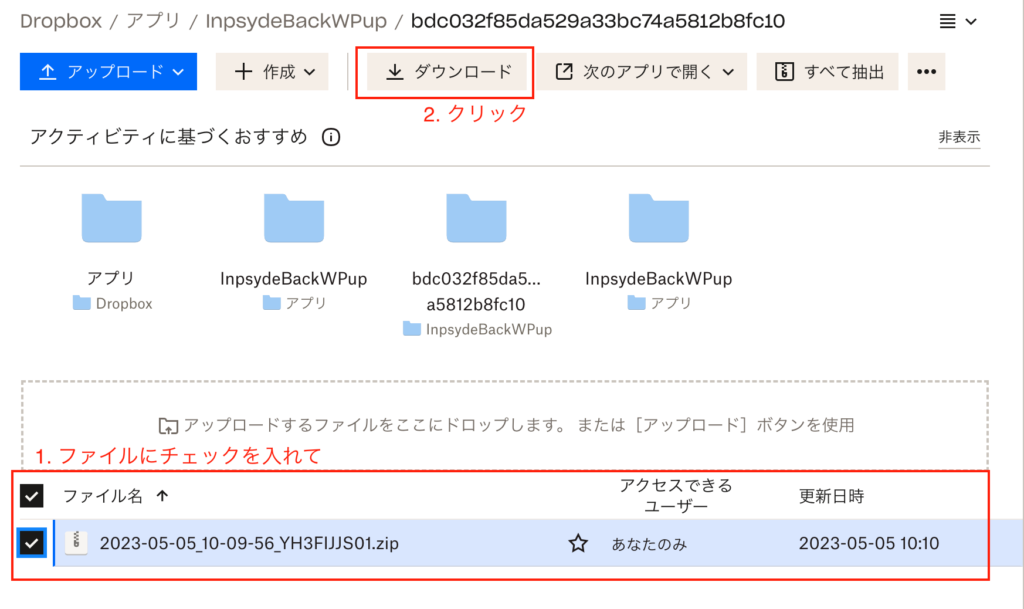
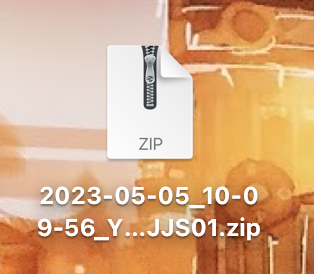
Zipファイルを解凍します。
Windowsパソコンをご利用の方は、ファイルを右クリックして「すべて展開」を選択してください。
Macパソコンをご利用の方は、ファイルをダブルクリックしてください。
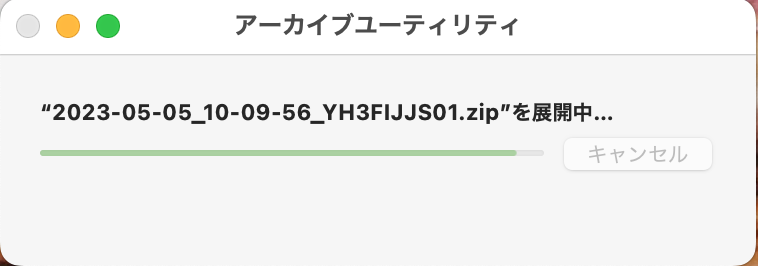
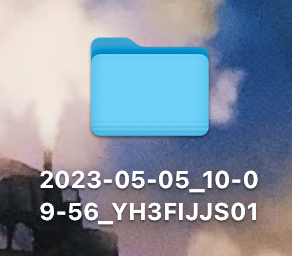
ファイルの内容を確認するとこんな感じです。
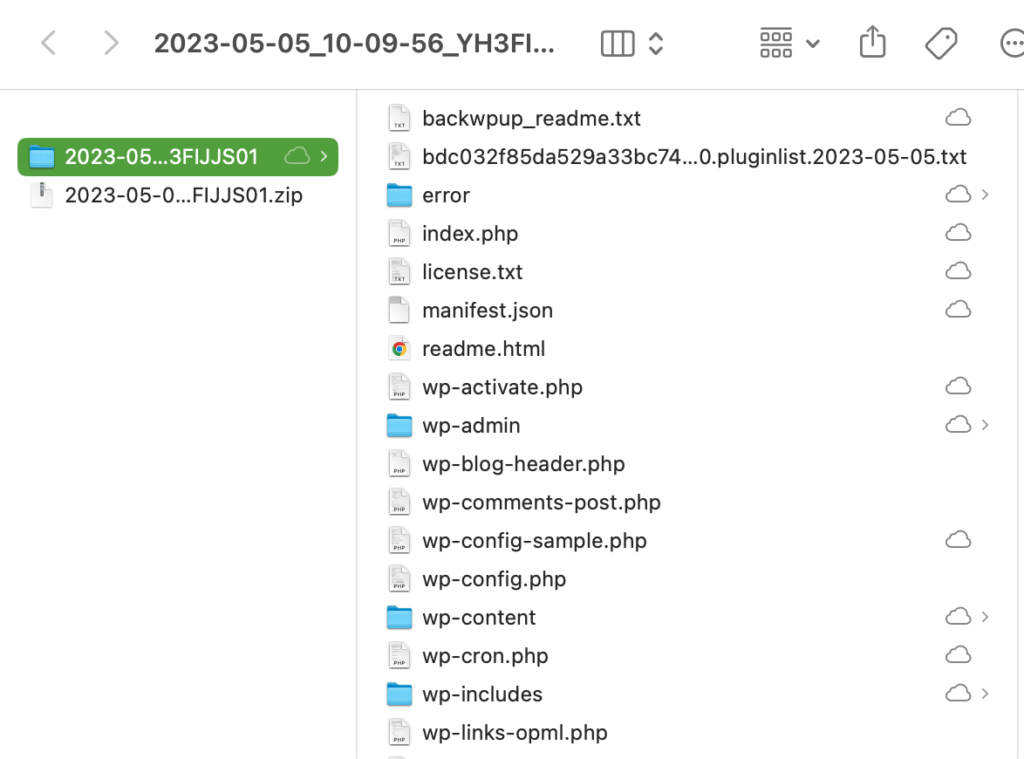
バックアップ内容の確認
これをサーバの中のファイルと比較してみましょう。
Conohaの管理画面を開きます。
管理画面内の「サイト管理」から「ファイルマネージャー」をクリックして開きます。
ファイルマネージャーをクリックすると、別タブで開かれます。
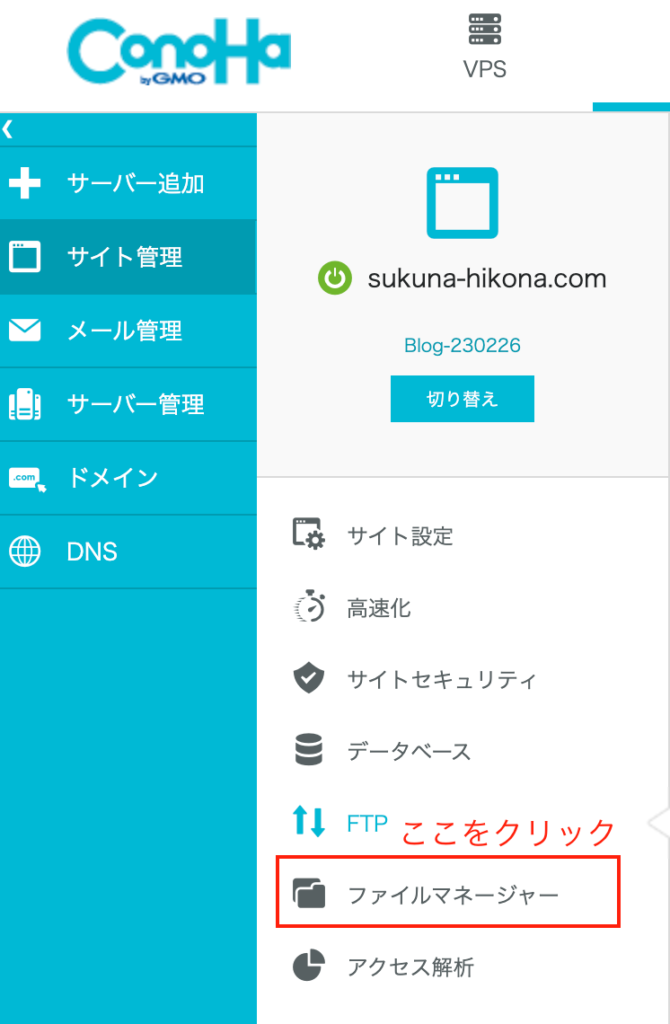
解凍したZipファイルの内容と比較してみました。
サーバ内の「public_html」の中にあるサイトのドメイン名のフォルダの中身が、全てバックアップできているようです。
なので、復元する際はバックアップしたファイルをこのフォルダに復元すれば良いことがわかります。
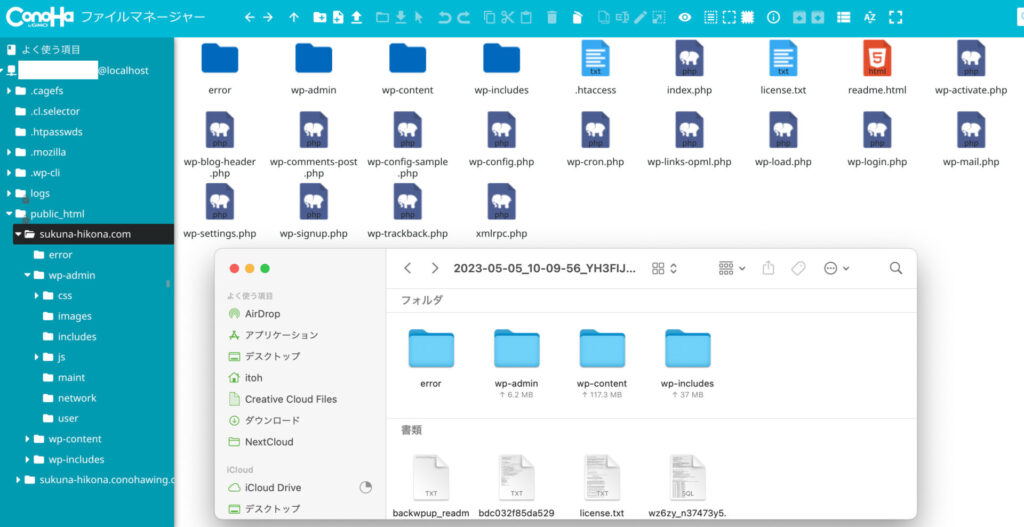
SFTPソフトで見ると、しっかりバックアップが取れていることが更によくわかりますね!
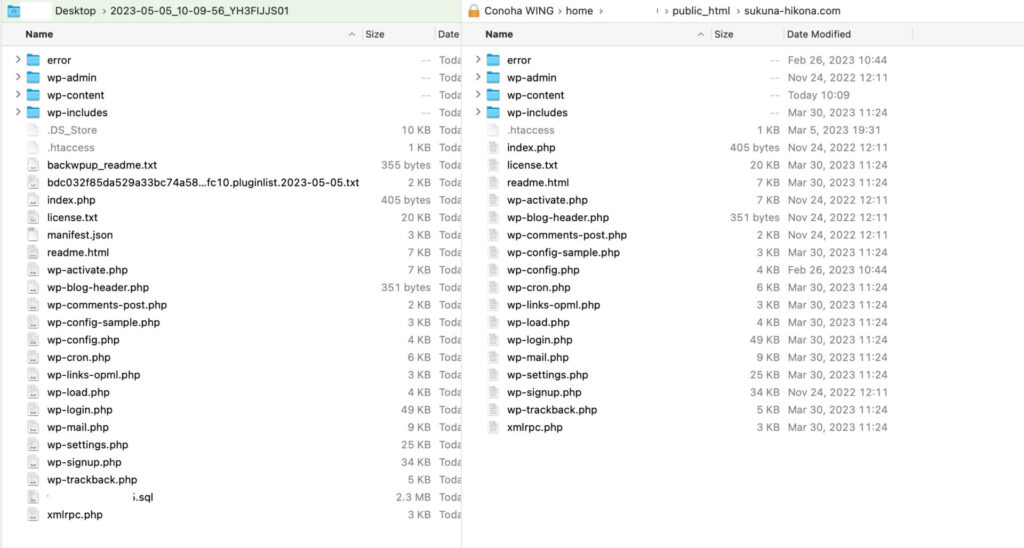
定期的バックアップ以外にバックアップを取るべきタイミング
WordPressには、テーマやプラグインがあり、不定期に更新が配信されています。
どんなテーマやプラグインをインストールしているか、という組み合わせでも変わるのですが、テーマやプラグインの更新を行った時にサイトの表示が崩れることも考えられます。
テーマやプラグインは一度更新すると戻せないため、更新する前に手動でバックアップをとっておくのがオススメです。
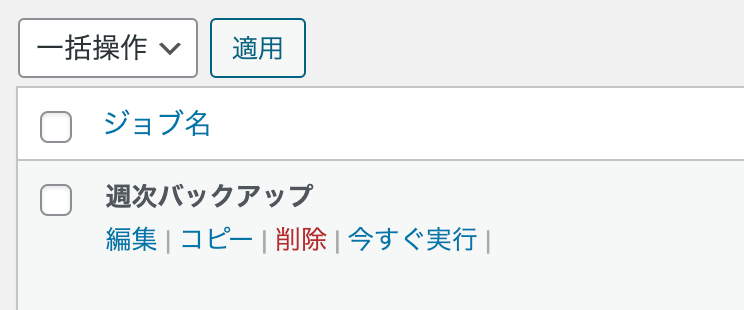
まとめ
この記事では、バックアップの重要性と外部にバックアップをとる理由について説明しました。
そして、オススメのやり方でバックアップをとる設定の解説を行い、バックアップの内容がどんな感じかも見てみました。
バックアップは定期的なバックアップの他に、テーマやプラグインの更新前など手動でバックアップをとっておくのもオススメです。
しっかりバックアップをとっておいて、不測の事態に備えておきましょう!
それでは〜。




コメント