ChatGPTに新たな機能が搭載されました。
新たな機能は「Web browsing」と「Plugins」です。
これらの新たな機能は、「ChatGPT Plus」という有料プランを利用しているユーザーだけが利用できるようになっています。
ChatGPT Plusを利用するには、「$20/1ヶ月」の課金が必要です。
この記事では、新たな機能のうち、Web browsingについて紹介します。
2023年5月の記事を作成している現在では、まだBeta版として提供されており、全てのユーザーが利用できるわけではありません。
そのため、設定画面を見ても設定項目がないかもしれません。
この機能は順次開放されているみたいなので、設定項目が見つからい時は次の日にもう一度確認してみるようにしてください。
Web browsingとは
ChatGPTの新しい機能の一つです。
どんなことができるようになったかと言うと、ChatGPTがインターネットから情報を取得して回答を生成できるようになりました。

どう言うこと?
元々ChatGPTは2022年以降のデータを持っておらず、最新のデータに基づいた回答の生成はできませんでした。
これがChatGPTの弱点の一つでしたが、これが覆ったと言うことです。
Web browsingのデモとしてよく行われるのは、「今日のIT関連のニュースを5つ教えて」みたいな質問をするものです。
ここで重要なのは「今日の」と言うことです。
ChatGPTがインターネットから情報を取得できるようになったことで、ChatGPTが私たちの代わりにニュースサイトを徘徊してIT関連のニュースを抜き出してくれるのです。
まずは利用するための設定を紹介します。
その後で、役に立つ利用の仕方まで一緒に見ていきましょう!
利用開始の設定
ChatGPTを開いたら、左下のメールアドレス部分をクリックします。
クリックするとメニューが表示されますので、「Settings」をクリックします。
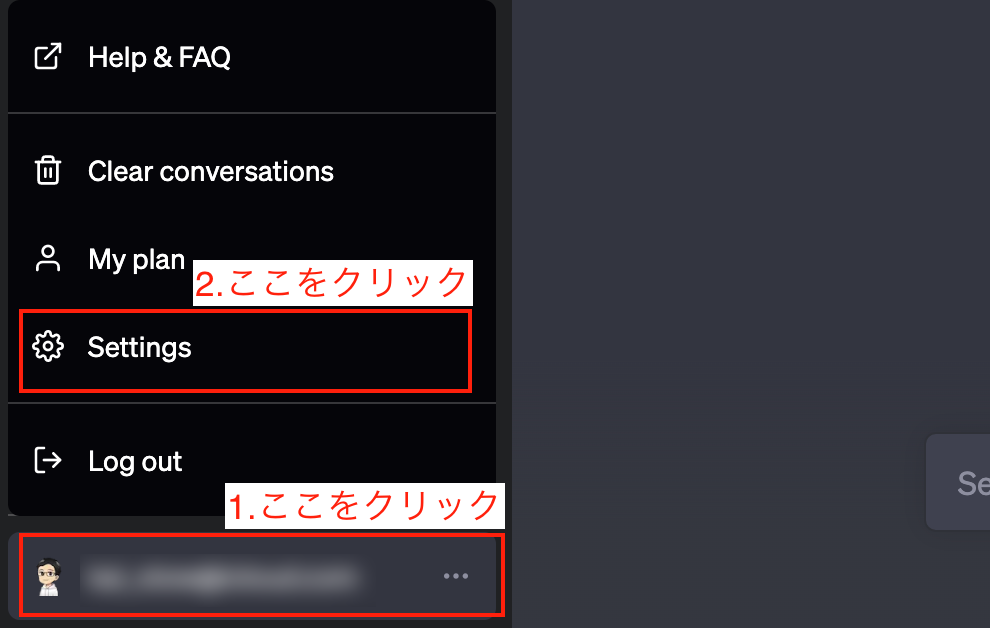
クリックすると設定画面が表示されます。
今はまだBeta版なので「Beta features」をクリックします。
設定画面の表示が変わりますので、「Web browsing」をクリックしてオンにします。
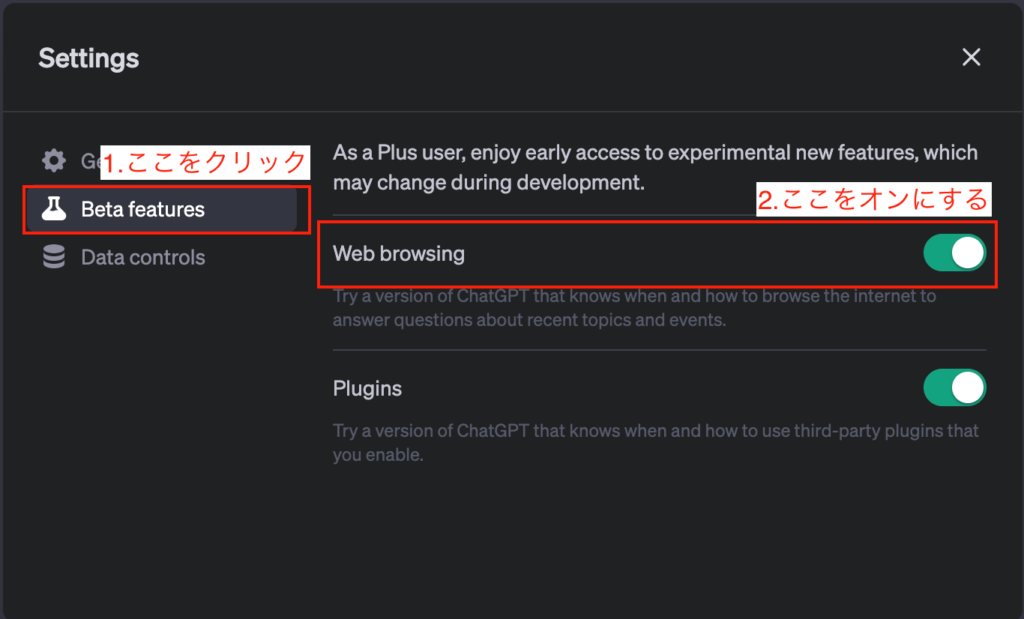

設定は異常です。
簡単ですね!
利用時の操作方法
ChatGPTのホーム画面で「GPT-4」にマウスカーソルを合わせます。
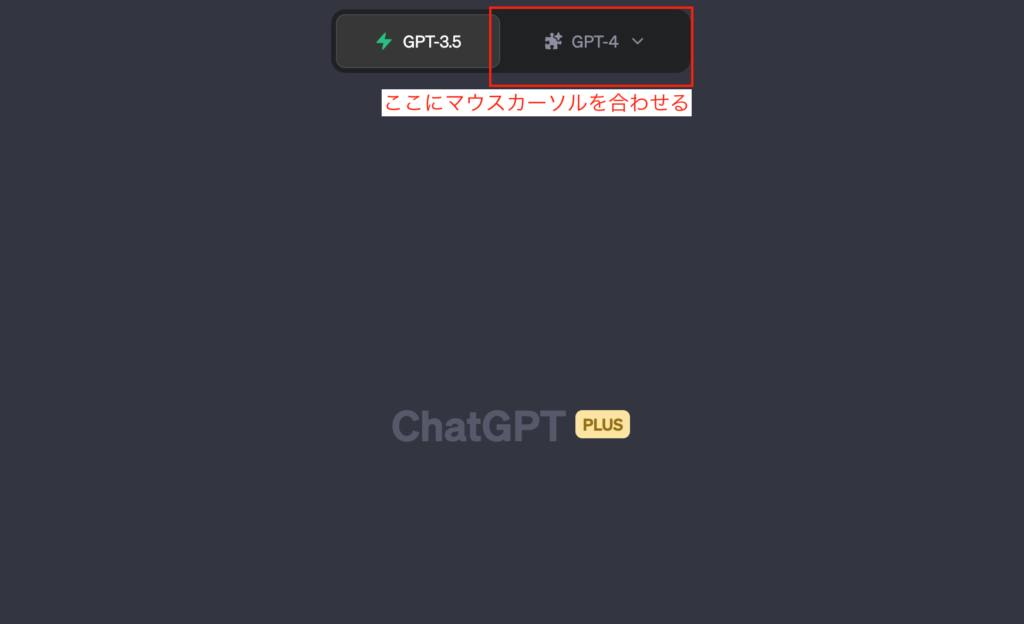
カーソルを合わせるとメニューが表示されます。
「Browsing」をクリックして、チェックが入った状態にします。
Browsingが有効になると、Defaultのキラキラしたアイコンから、Browsingの地球儀みたいなアイコンに表示が変わります。
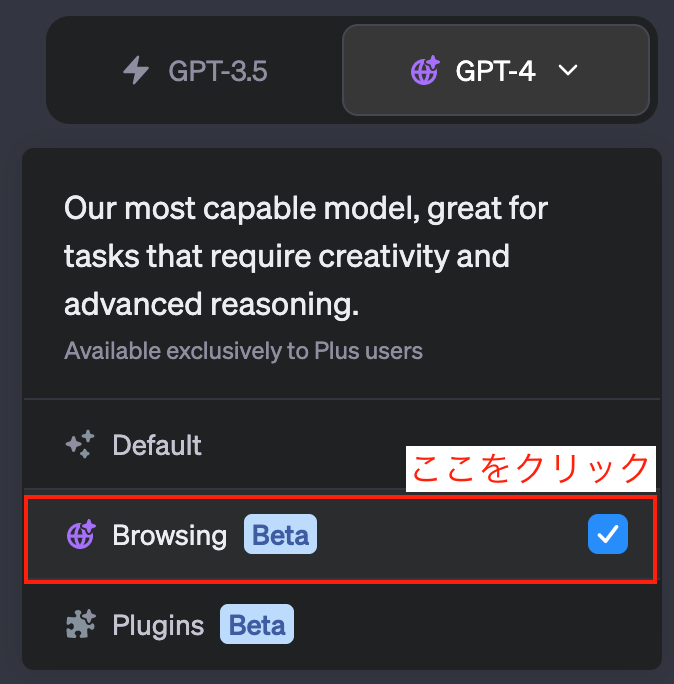
Browsingが有効になったら、いつも通りChatGPTに質問します。
今回は次のように質問をしました。「ChatGPTのオススメプラグインを5つ教えてください」
これで、インターネットを検索して結果を返してくれるはずです、、、が、、、
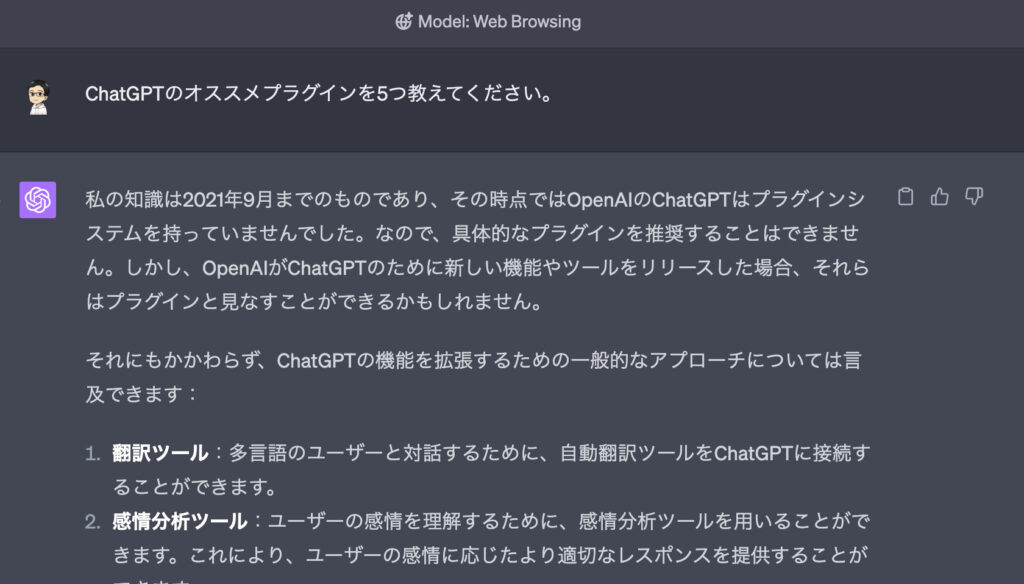

インターネットを検索してくれませんでした(泣
なるほどなるほど、そのまま質問にはちょっとしたコツがあると言うことか、、、!
と言うことで、質問にちょっと付け足しました。「根拠となるソースも一緒に教えてください」
きっとこれでインターネットを検索しないと回答できないはず、、、!
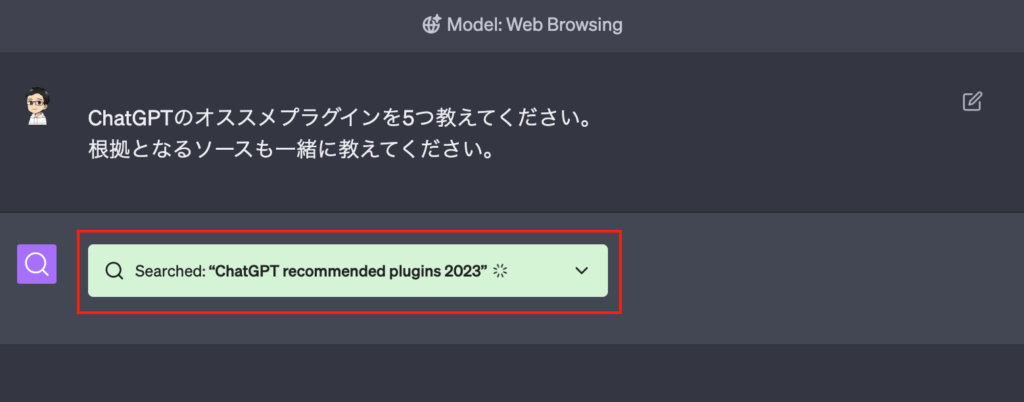

検索してくれたー!
ChatGPTがインターネットを検索してくれている時は、上の画像のような表示になります。
インターネットを検索して、内容を整理して、表示を始めてくれるまでには、時間がかかります。
このChatGPTが検索してくれている間も、他のことに注力できるありがたい時間ですね。
最終的には、このように表示されました!
根拠となるサイトを確認できる状態で提示してくれるので、事実確認も楽々です。
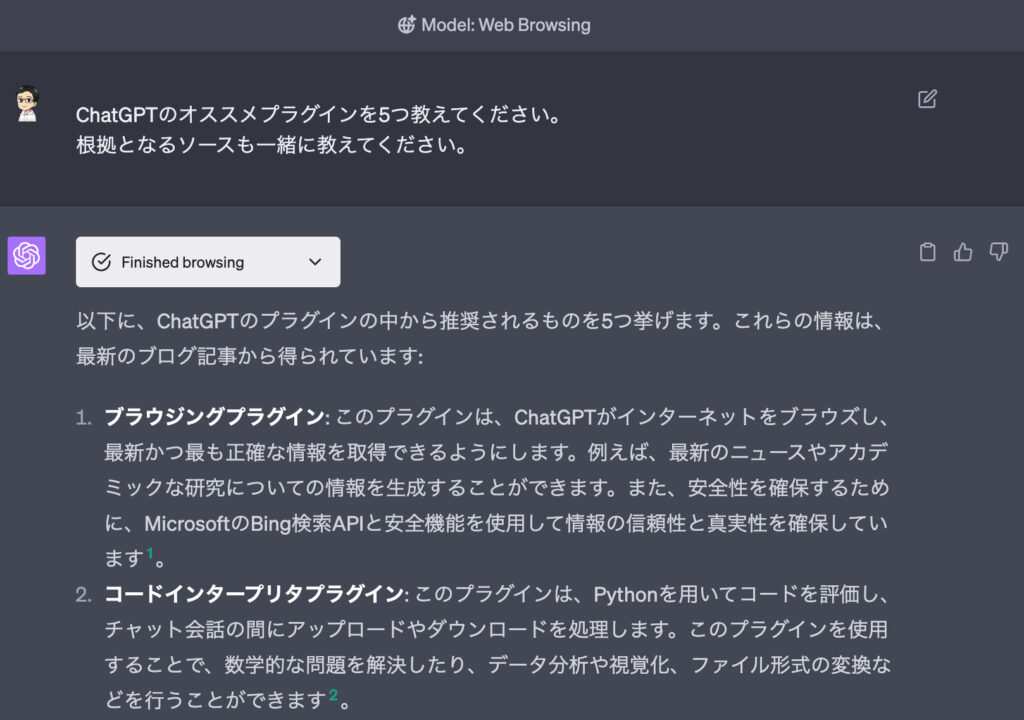
動作の詳細
それではChatGPTがどのようなことをしているのか、少しだけ見られるので見てみましょう!
ChatGPTがインターネットを検索しているときにぐるぐるしていた部分をクリックします。
クリックすると、メニューのように開きます。
この中を見ると、ChatGPTがサイトを開いたこと、サイトを読んでいること、サイトをスクロールしていることまでわかります。
意識して見る必要があるものではありませんが、見ようと思ったときに見られる状態であるのは安心できますね!
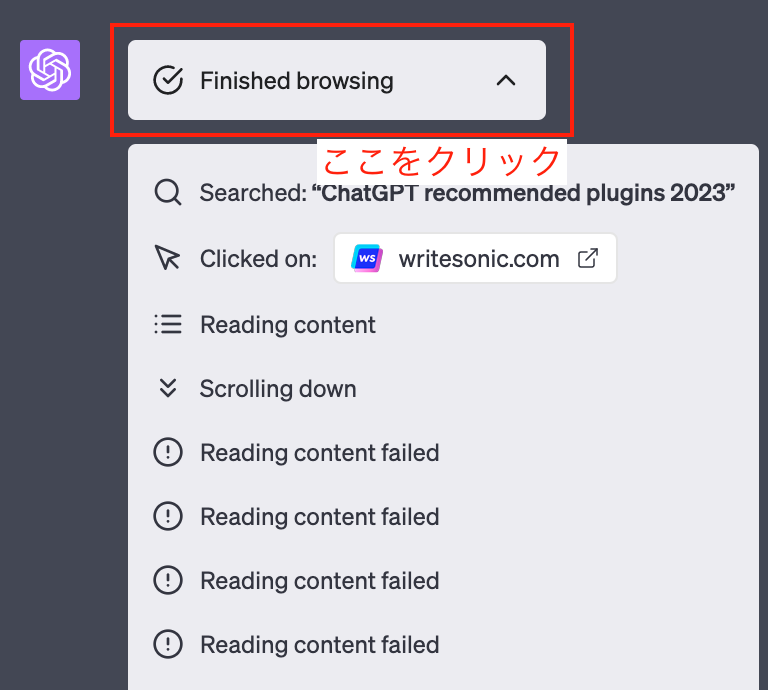
ここから、ChatGPTが回答の参考にしたサイトを開いてみましょう。
ChatGPTが日本のサービスではないからか、調べているのも日本語のサイトではないみたいです。
こう言うときに先日記事にまとめたDeepLのChrome拡張機能が役に立ちそうです!
ChatGPTに日本語のサイトを検索して欲しい場合には、質問の部分に「日本語のサイトを」と追加するなど、ちょっと工夫しなければいけないようです。
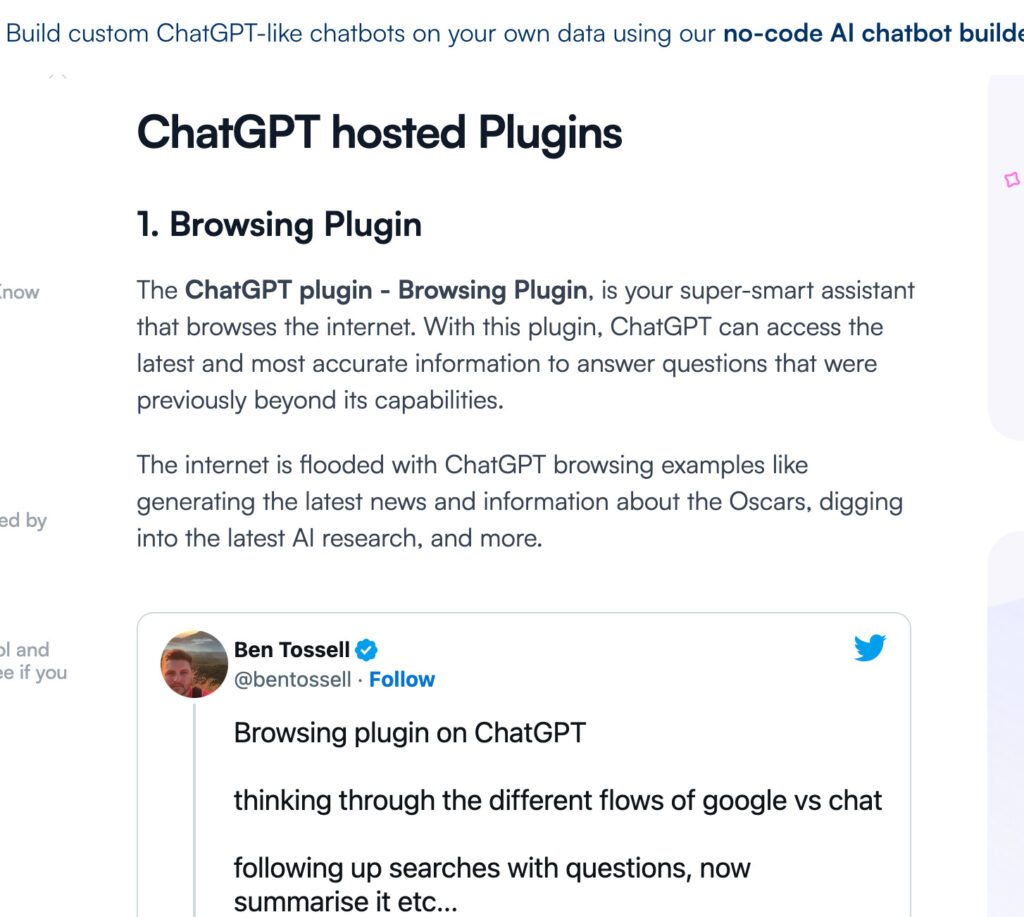
役に立つ利用方法
オススメをまとめてもらう
前項の「利用時の操作方法」で行っていたように「○○のオススメポイントを5つ教えてください」のような質問です。
例えば「オススメのアイウォーマーを教えてください」と質問をします。
オススメのアイウォーマーの商品と根拠になるサイトを教えてくれます。
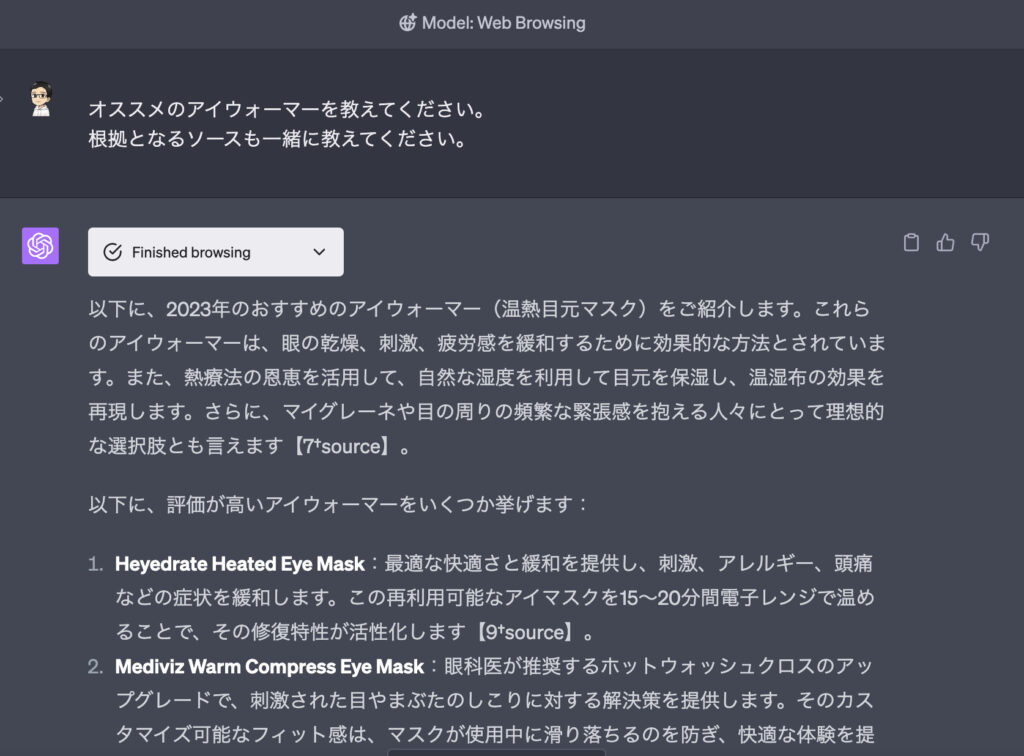
その中に気になる商品があった場合、根拠となるサイトからアイウォーマーの商品のサイトを見にいきます。
ここでも、自分でサイトを見る必要はありません。
そのサイトのURLをコピーしてChatGPTに貼り付けて、「この商品の特徴とメリットをまとめてください」とお願いすればいいんです!
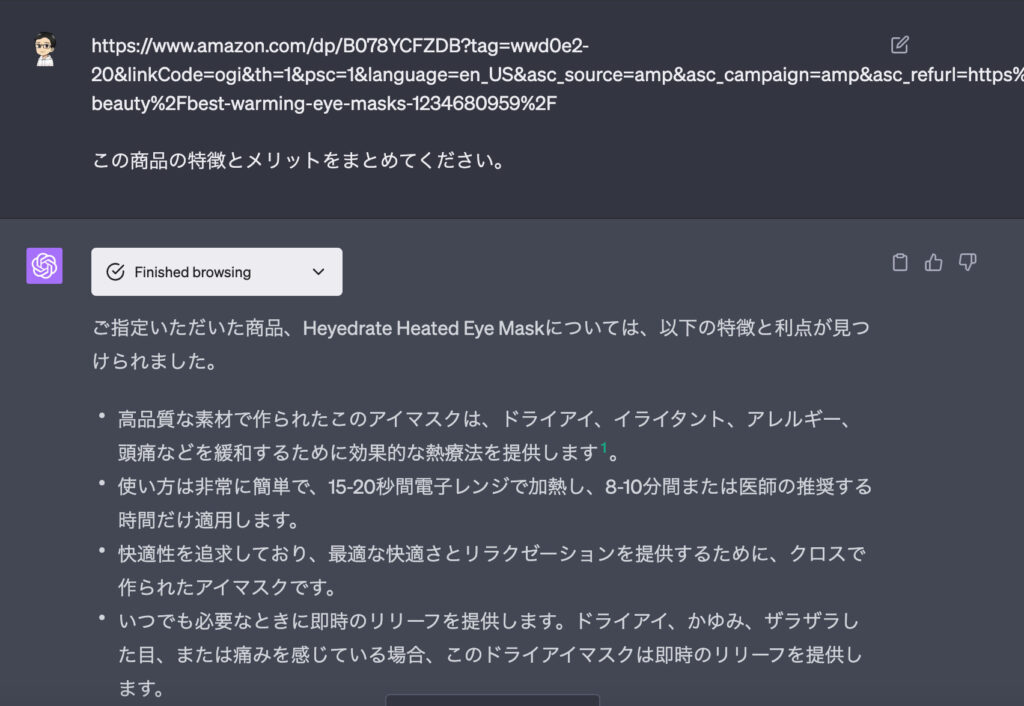

めちゃくちゃ便利で、かなりの時短になりますよね!
知りたいことや物についてまとめてもらう
例えば「○○したいです。操作方法について詳しく紹介したサイトを探してください」のような質問です。
これができることで、本当に時短になるなと思います。
Google検索を利用した場合に、「どんなサイトがあるのか」「このサイトは自分が求めているものか」をみながら考えないといけないところを、全部任せてしまえるわけですから。
ネットサーフィンをしなくても、簡単に欲しい情報に辿り着けてしまう。
これができるのは本当にありがたいですね。
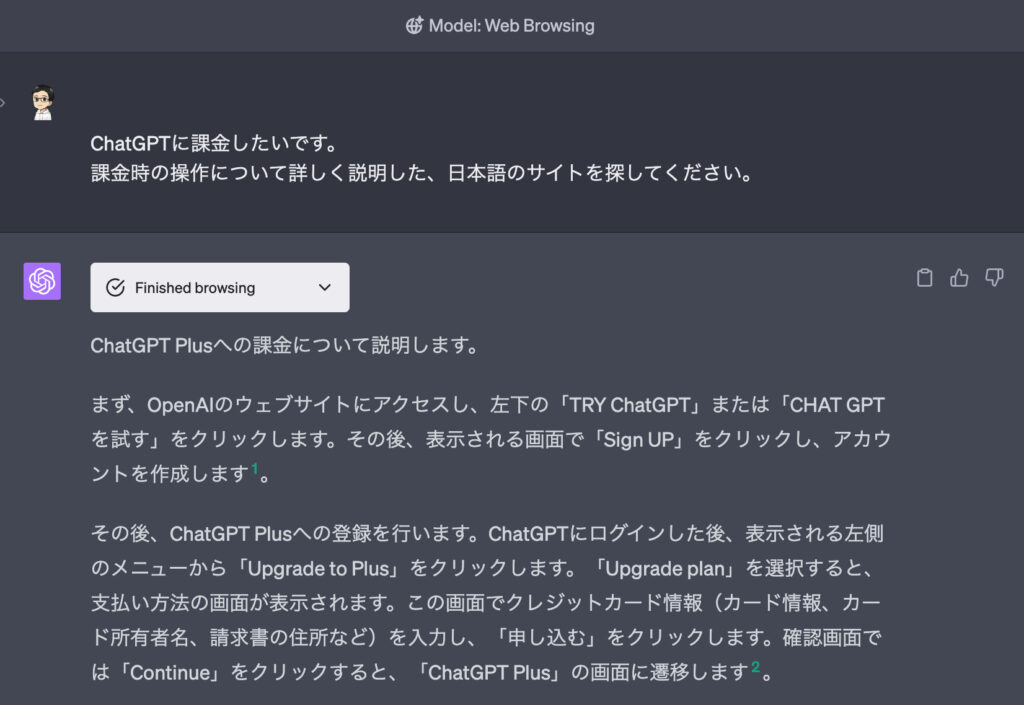
おまけ
こんな質問もしてみました!
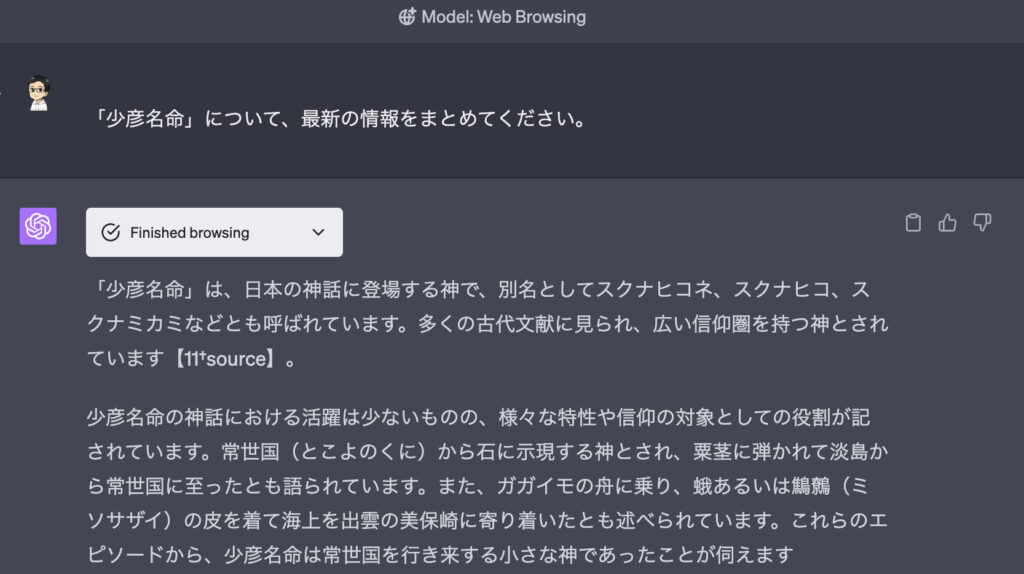

お〜、ありがたい(笑
Web browsingが動作しなかった時の対処法
ChatGPTが検索をかける際に、元々ChatGPTが持っている情報で回答できると判断した場合は。Web browsingを利用していてもインターネットの検索を行いません。
そう言う時は、質問に「最新の」と言う言葉を追加してみてください。
または、質問の最後に「根拠となるソースも一緒に教えてください。」と言う言葉を追加してみてください。
きっと、インターネットを検索して得た情報から回答してくれるはずです。
Google Bardとの比較
今回、比較をするためにGoogle Bardも利用してみました。
Google Bardには標準でインターネットを検索する機能があると言うことだったので比較してみようと思いました。
ました。と言うのには理由があって、結果として「正しく比較できないな」と感じてしまったためです。
まず、利用方法がわからないままだったので、利用方法をGoogle Bardに聞いてみました。
すると、「検索 「猫」」のように聞いてくださいと言われたのです、、、
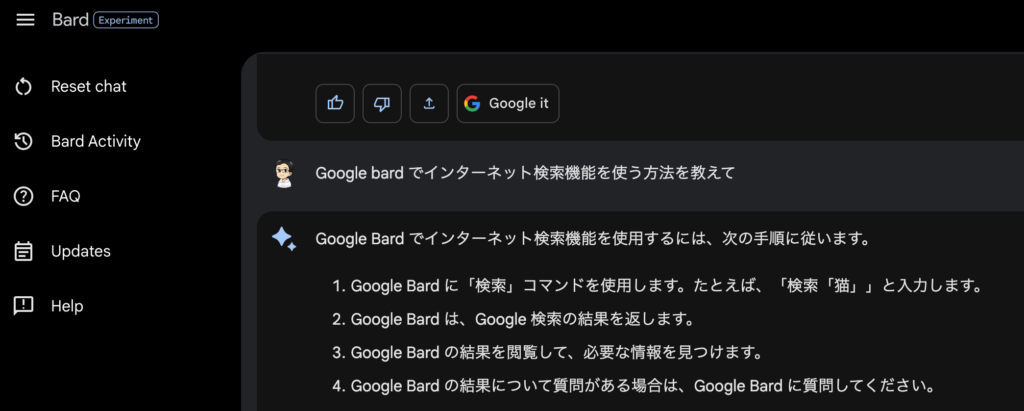

これってGoogle検索と一緒じゃん、、、
そう思ってしまいました(笑
ChatGPTのWeb browsingの凄いところは、「自然言語」を理解して結果を返してくれるところです。
自然言語で利用できるから凄いんです!
そう思いながら、Google Bardをそっと閉じてしまいました、、、(笑
まとめ
ChatGPTでWeb browsingが利用できることになったことによって、インターネットの利用方法が良い意味で変わったと多います。
これまでChatGPTの使い方がよくわからなかった方も、検索がChatGPTに置き換わるというのはイメージしやすかったのではないでしょうか。
もしかすると、この機能が月額$20で利用できるだけでも、ChatGPTに課金する意味があると考える方もいるかもしれません。
ありがたく利用して時間を作り、プライベートの時間や他の仕事をする時間を増やして、幸せな生活に繋げていきましょう!
それでは〜。




コメント