Invisible reCaptchaの設定項目が正しく表示されない
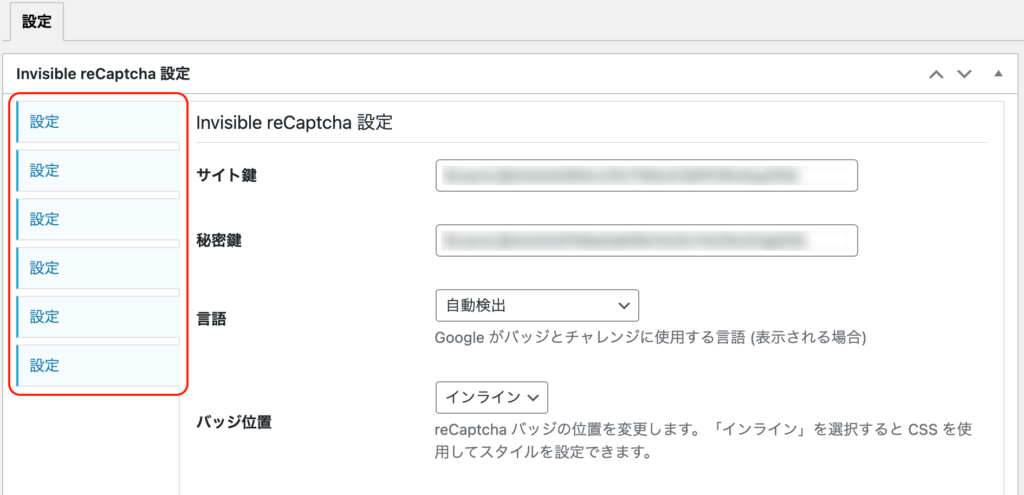
Invisible reCaptchaの設定を行う際にタブの全てが「設定」になってしまい、設定項目が正しく表示されない不具合に遭遇しました。
今回はその対処法について記載していきます。
※ Invisible reCaptcha とは
WordPressのプラグインのひとつ。
WordPressの各種フォームの投稿に対して、人間が投稿したのかBOTが投稿したのかを
判別してスパムを遮断してくれる。
原因
PHPのバージョンを8.0以上に上げた際に「Invisible reCaptcha」がエラーを起こすことが原因でした。
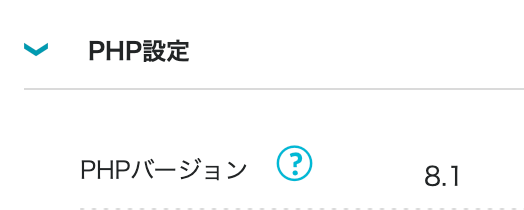
よく見たら、プラグインをインストールする画面でも「使用中のWordPressバージョンで未検証」と書いてありました。
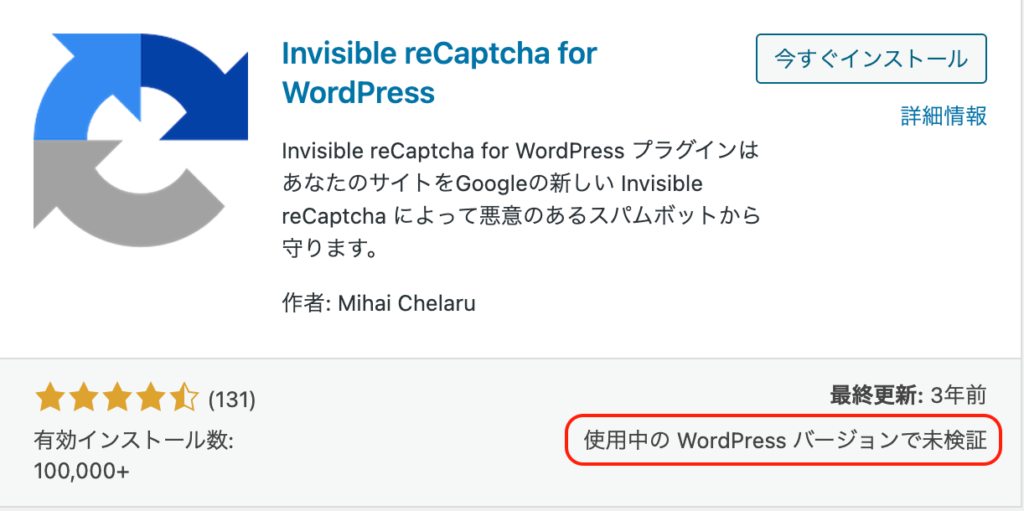
対処法
探せばPHPソースをカスタマイズして動作しているということで、カスタマイズ方法を紹介しているページもありますが、ここでは別のプラグインに乗り換えるという対処法を紹介します。
カスタマイズすれば動作するのだと思いますが、プラグイン全体を把握した上でカスタマイズできるわけではないので、カスタマイズしたためにセキュリティホールを作る可能性もあります。
そんな不安を抱えるくらいなら別のプラグインをインストールする方が良いと思います。
Invisible reCaptchaの代わりにインストールするプラグインは次の2つです。
- reCaptcha by bestWebSoft
- Contact Form7
サイト鍵と秘密鍵を控える
Invisible reCaptchaの設定を開きます。
「設定」 -> 「Invisible reCaptcha」
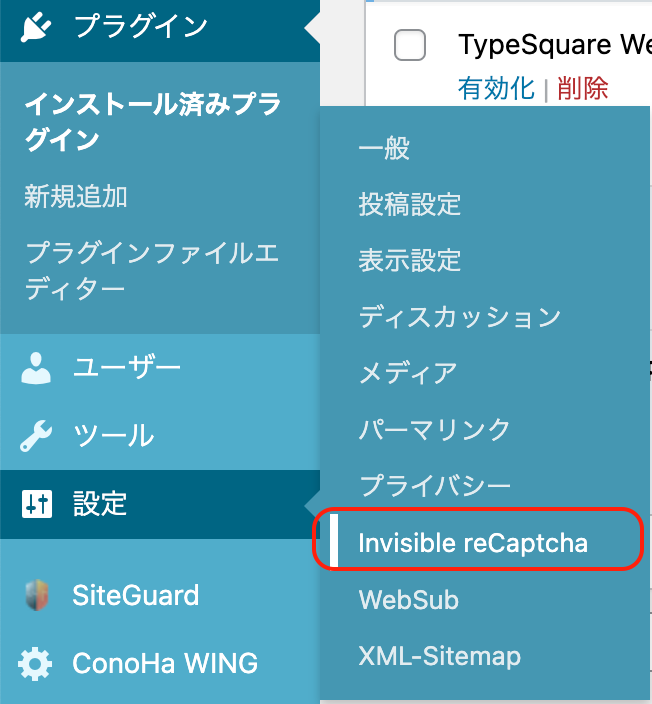
サイト鍵と秘密鍵を控えます。
ここで控えたサイト鍵と秘密鍵は、後にインストールプラグインを設定する際に必要になります。
テキストエディタを開いて、それぞれをコピペしておく程度で大丈夫です。
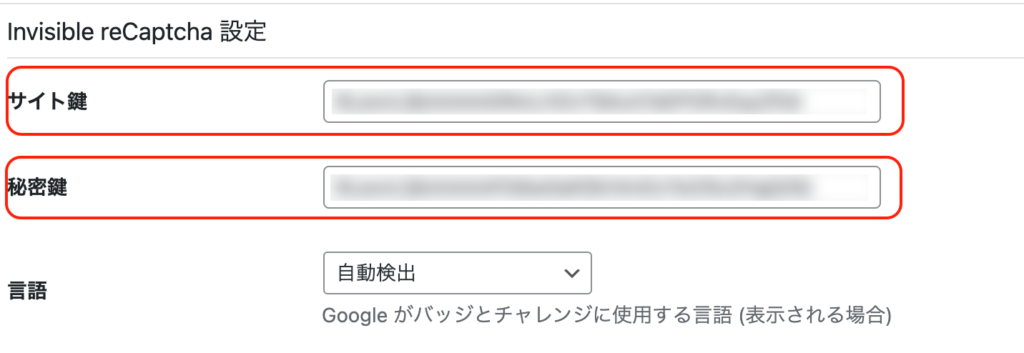
Invisible reCaptchaの無効化
WordPressにインストールしているプラグインの一覧を開きます。
「プラグイン」 -> 「インストール済みプラグイン」
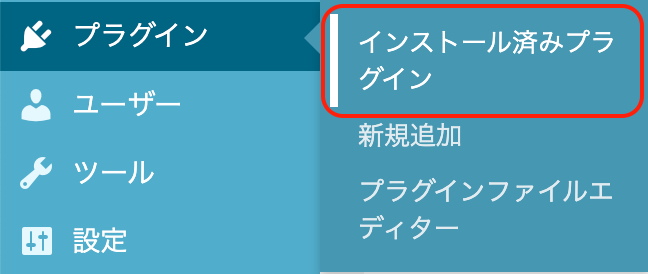
Invisible reCaptchaを無効化します。
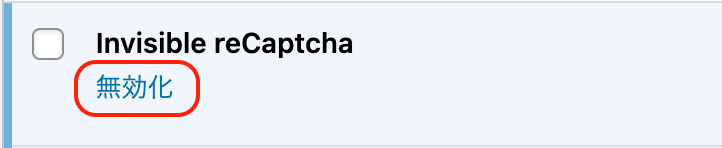
reCaptcha by bestWebSoftのインストール
プラグインの追加ページを開きます。
「プラグイン」 -> 「新規追加」
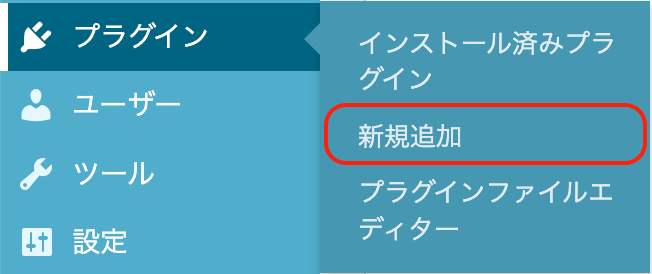
reCaptcha by BestWebSoftをインストールし、有効化します。
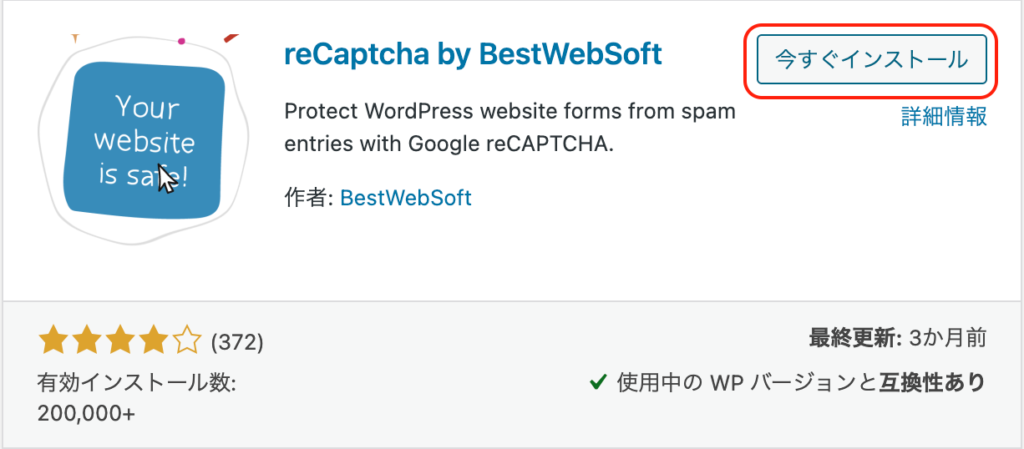
プラグインを有効化するとプラグインの一覧が表示されます。
reCaptcha by BestWebSoftの「Settings」をクリックします。
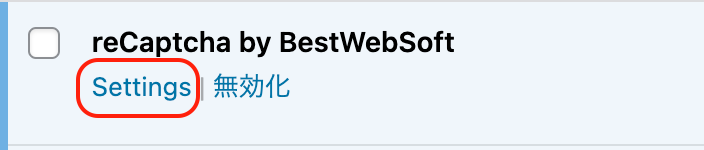
上から順に設定します。
- reCaptcha Version
Google reCaptchaでキーを作成した際に選んだバージョンを選択します。
- Site Key Secret Key
テキストエディタに控えたサイト鍵と秘密鍵をコピペします。
Site Keyにサイト鍵をSecret Keyに秘密鍵をコピペします。
- Enable reCaptcha for
全てにチェックを入れます。
セキュリティ面を考えて、とにかく全てにチェックを入れることをお勧めします。
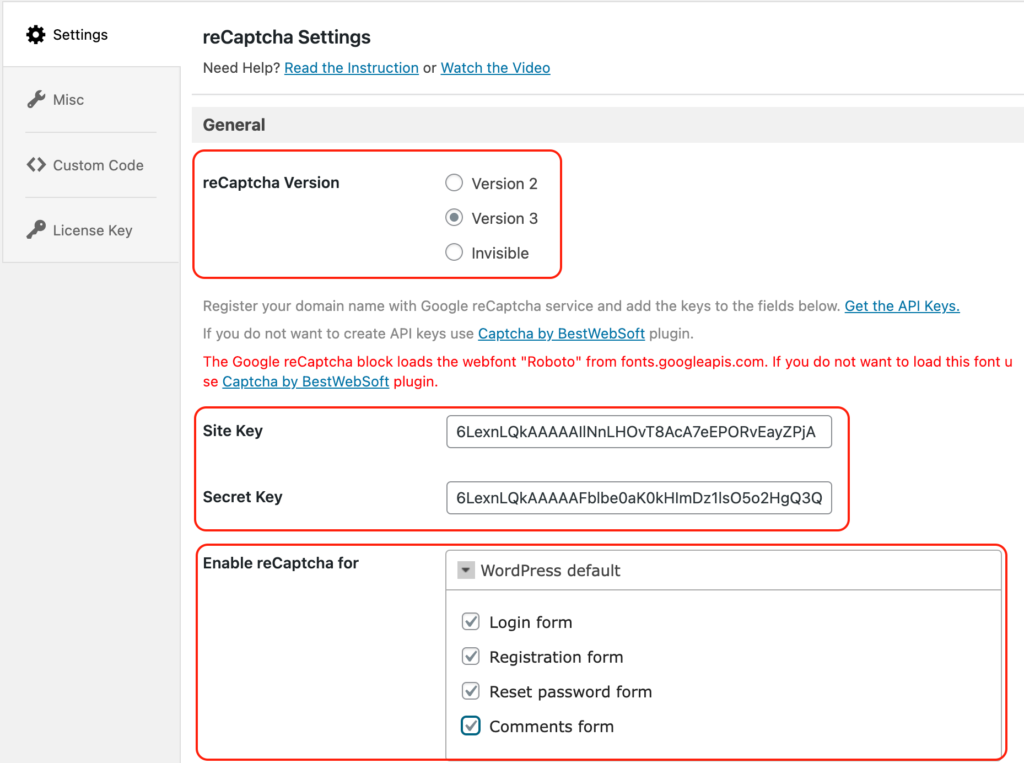
Contact Form 7をインストール
プラグインの追加ページを開きます。
「プラグイン」 -> 「新規追加」
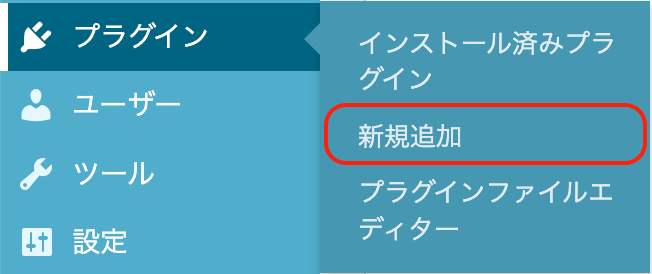
Contact Form 7をインストールし、有効化します。
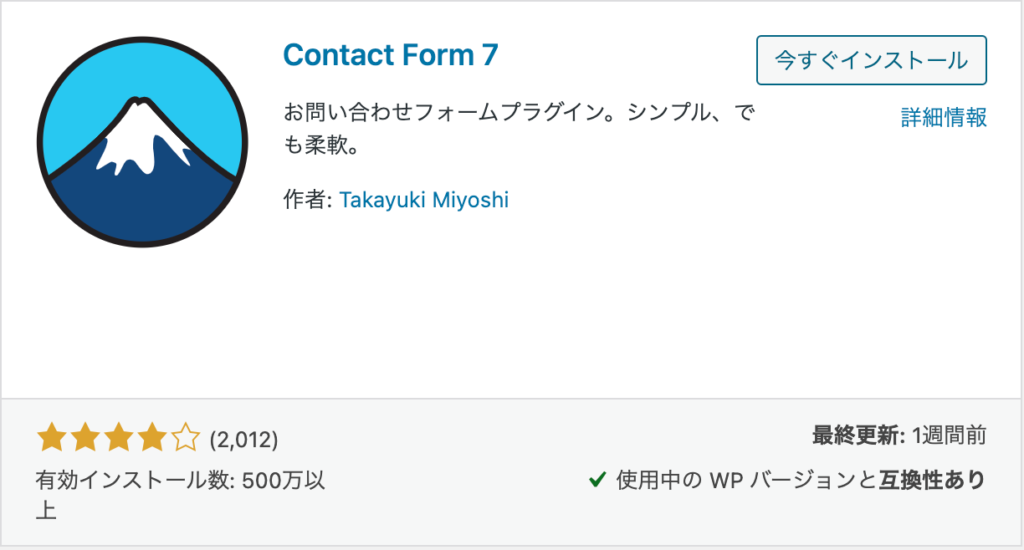
プラグインの設定画面を開きます。
「お問い合わせ」 -> 「インテグレーション」 -> 「インテグレーションのセットアップ」
※ 「reCATPCHA」の欄を表示するため、しばらくスクロールする必要があります。
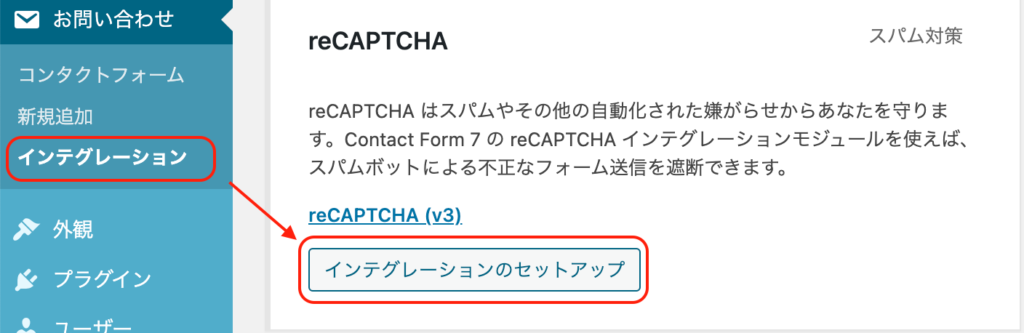
サイトキーにサイト鍵をシークレットキーに秘密鍵を入力します。
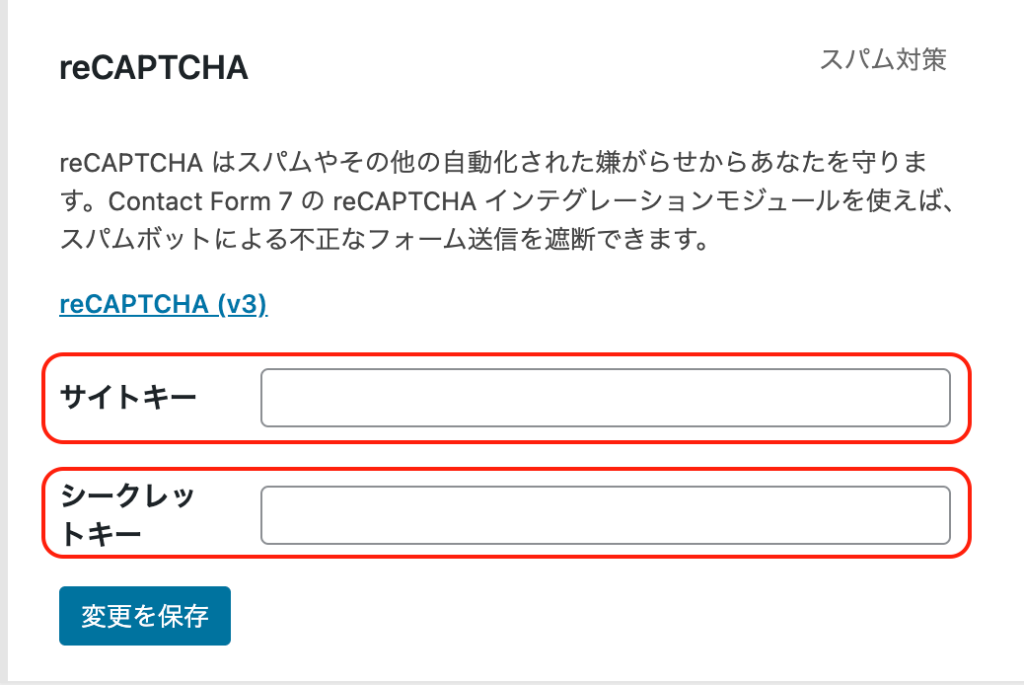
まとめ
記事作成時点で「Invisible reCaptcha」は3年更新されておらず、利用しない方が良さそうです。
以前はreCaptchaといえばコレというプラグインだったみたいなので、残念なところです。
reCaptchaを設定しておくのは、セキュリティ的に非常に重要ですので、代替のプラグインをインストールして、しっかりと対処していきましょう。


コメント